在日常文档处理中,经常需要用到箭头图形来进行说明或引导,然而如何高效、快速地绘制箭头图形却是一个不小的挑战。本篇文章将从Word软件的应用出发,为大家介绍几种高效绘制箭头的技巧,让你在日常工作中能够更加便捷地绘制出各种复杂的箭头图形。
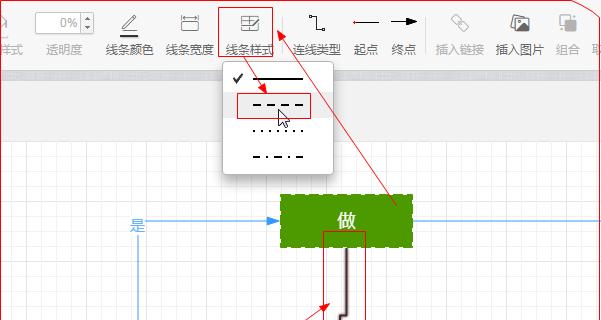
一、利用Word自带形状快速绘制箭头
在Word中,自带了丰富的形状工具,包括箭头。我们可以利用这些自带形状快速绘制出各种类型的箭头。具体方法为:点击插入菜单栏中的形状选项,选择箭头型号和大小,然后拖动鼠标绘制出想要的箭头。
二、手绘自定义箭头
如果Word自带的形状不能满足需求,我们可以手绘自定义箭头。具体方法为:点击插入菜单栏中的形状选项,选择线条工具,在画布上绘制出箭头的线条形状,然后再添加箭头头部。
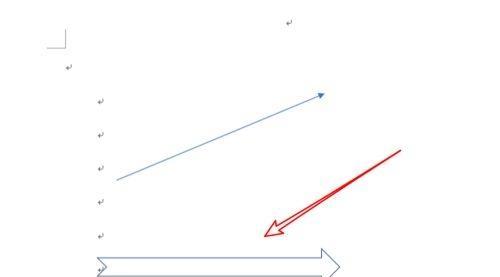
三、使用快捷键绘制箭头
在Word中,通过使用快捷键也可以快速绘制箭头图形。具体方法为:先按下“CTRL”键,然后用鼠标拖动绘制出直线,松开鼠标后再按下“CTRL”和“SHIFT”键,利用方向键进行旋转和调整箭头方向。
四、通过对齐方式实现完美对称
在绘制箭头时,我们经常需要做到两端完美对称,这时我们可以利用Word自带的对齐方式来实现。具体方法为:先选中箭头,然后点击布局菜单栏中的“对齐方式”,选择“垂直对齐”和“水平对齐”,即可实现两端完美对称。
五、利用形状格式选项增强箭头美观度
除了绘制出箭头形状外,我们还可以通过形状格式选项来增强箭头的美观度。具体方法为:选中箭头,点击“形状格式”菜单栏,设置填充颜色、线条颜色、线条样式等选项,使箭头更加美观。
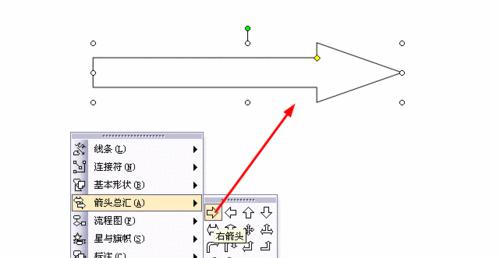
六、在绘制箭头时使用网格对齐功能
在绘制箭头时,我们需要注意两端的对齐,这时可以使用Word自带的网格对齐功能,使箭头更加准确。具体方法为:在“视图”菜单栏中,点击“网格线和指南”选项,打开网格对齐功能。
七、利用粘贴选项复制多个箭头
如果我们需要复制多个相同的箭头,可以利用Word自带的粘贴选项快速实现。具体方法为:选中箭头,按下“CTRL”和“C”键复制,然后再按下“CTRL”和“V”键进行粘贴,即可快速复制多个箭头。
八、使用快速修剪功能实现箭头缩短
在绘制箭头时,我们有时需要将箭头缩短,这时可以利用Word自带的快速修剪功能实现。具体方法为:选中箭头,点击“形状格式”菜单栏中的“快速修剪”选项,拖动箭头尾部即可实现缩短。
九、借助Word图形库实现快速绘制箭头
除了自带形状外,Word还提供了一些图形库,我们可以通过引用这些图形库快速绘制出各种类型的箭头。具体方法为:点击插入菜单栏中的“图片”选项,选择“图形”,然后在图形库中选择所需的箭头图形即可。
十、使用Word自带的箭头自动连接功能
在绘制流程图、组织架构图等时,我们经常需要连接多个箭头,这时可以利用Word自带的箭头自动连接功能。具体方法为:先绘制箭头,然后选中箭头,点击“自动连接箭头”按钮,拖动箭头即可实现连接多个箭头。
十一、使用Word自带的快速样式实现批量更改样式
在绘制箭头时,我们有时需要对多个箭头进行样式更改,这时可以利用Word自带的快速样式功能实现。具体方法为:选中一个箭头,点击“形状格式”菜单栏中的“快速样式”,选择所需的样式即可。
十二、借助第三方插件实现高级箭头绘制
除了Word自带的功能外,我们还可以借助第三方插件实现高级箭头绘制。比如,在OfficeStore中可以下载到一些高级绘图插件,利用这些插件可以快速实现各种复杂的箭头图形。
十三、使用Word自带的几何图形绘制出各种复杂箭头
除了自带的形状外,Word还提供了丰富的几何图形,我们可以利用这些几何图形绘制出各种复杂的箭头。具体方法为:点击插入菜单栏中的“形状”选项,选择所需的几何图形,然后自定义添加箭头头部即可。
十四、通过调整形状属性实现不同箭头角度
在绘制箭头时,我们有时需要调整箭头的角度,这时可以通过调整形状属性实现。具体方法为:选中箭头,点击“形状格式”菜单栏中的“旋转”选项,手动调整箭头角度即可。
十五、
通过本篇文章的介绍,我们学习了多种Word绘制箭头的技巧,不仅提高了工作效率,同时也让我们在文档处理中更加得心应手。希望大家能够将这些技巧运用到实际工作中,不断提高自己的文档处理能力。




