存储着大量的系统文件和应用程序,C盘是电脑中最主要的系统盘。导致电脑运行速度变慢,C盘上会积累大量的无用文件和垃圾数据、随着时间的推移。帮助你轻松提升电脑性能,本文将介绍一些快速清理C盘的方法。
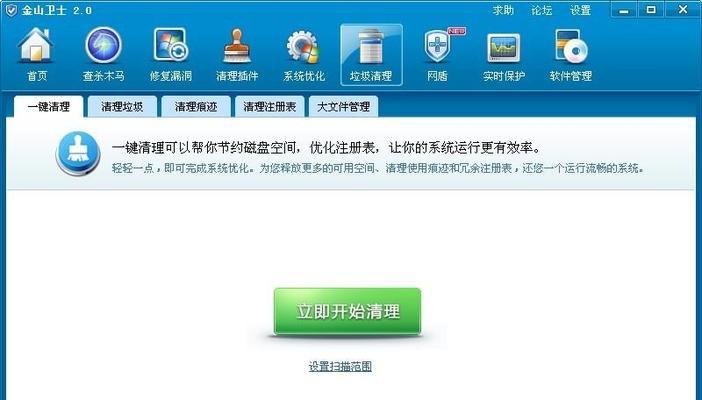
一、清理桌面上的无用文件和快捷方式
提高系统运行效率,可以减少C盘的负担,通过删除桌面上的无用文件和快捷方式。
二、卸载不常用的应用程序
选择、打开控制面板“程序和功能”卸载掉长期不使用或者不需要的应用程序,,释放出宝贵的磁盘空间。
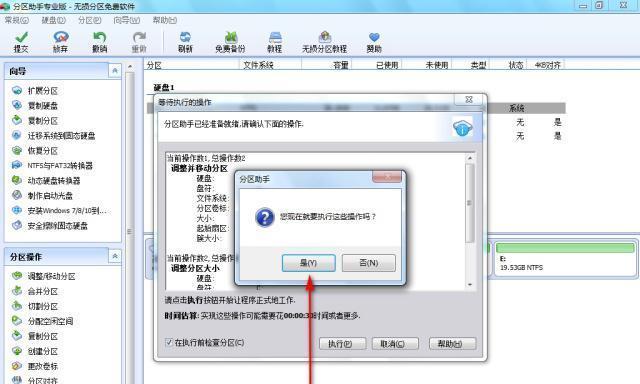
三、清除浏览器缓存和临时文件
清除浏览器缓存和临时文件,可以释放大量的磁盘空间、打开浏览器设置、同时提高浏览器的运行速度。
四、清理系统垃圾文件
打开计算机的“属性”选择,页面“磁盘清理”进行清理操作,、勾选要清理的文件类型,回收站等、如临时文件。
五、清理系统日志文件
选择、打开事件查看器“应用程序和服务日志”下的“Microsoft-Windows-Diagnostics-Performance”删除其中的日志文件、文件夹。
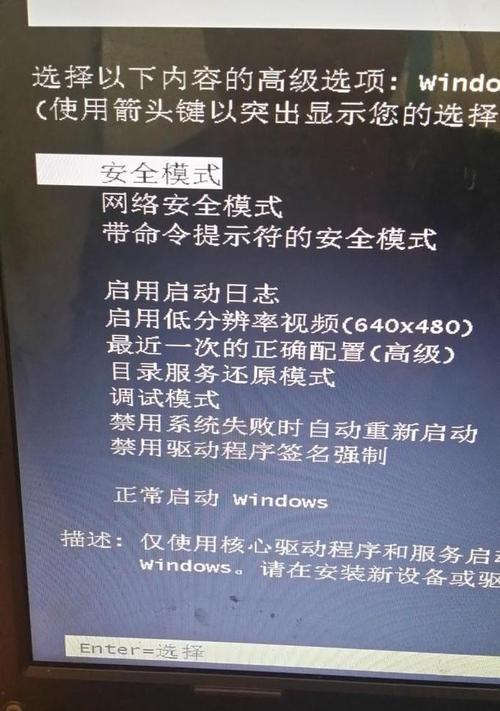
六、优化启动项
选择,打开任务管理器“启动”提高系统的启动速度,并减轻C盘的负担,选项卡、禁用不必要的启动项。
七、压缩不常用的文件夹
同时保留这些文件夹的原有结构和内容,通过压缩不常用的文件夹,可以减少磁盘空间的占用。
八、清除回收站
定期清空回收站可以释放出更多的存储空间、回收站中的文件占用了一定的磁盘空间。
九、删除临时安装文件
打开“%temp%”可以释放一些磁盘空间,删除其中的临时安装文件,文件夹。
十、清理系统恢复点
打开“系统保护”选择C盘,点击,设置“配置”选择,按钮“删除”并释放磁盘空间,以清理系统恢复点。
十一、清理无用的桌面小工具
通过删除不需要的桌面小工具、可以提高电脑的性能,桌面小工具占用一定的系统资源。
十二、清理系统缓存文件
打开“%appdata%”以减少磁盘空间的占用,文件夹,删除其中的系统缓存文件。
十三、清理系统更新文件
打开“Windows”删除其中的,文件夹“SoftwareDistribution”以释放磁盘空间、文件夹下的文件。
十四、优化虚拟内存设置
打开“系统属性”选择、“高级系统设置”点击,“性能设置”选择,“高级”在虚拟内存中进行调整和优化、选项卡。
十五、定期进行磁盘清理和整理
进行C盘的清理和优化操作,定期使用Windows自带的磁盘清理和磁盘整理工具。
可以快速清理C盘,通过以上15个步骤的操作,释放磁盘空间、提升电脑的性能和运行速度。可以保持电脑的良好状态、延长电脑的使用寿命,定期进行C盘的清理维护。保持C盘清洁是保持电脑快速运行的关键,记住。
