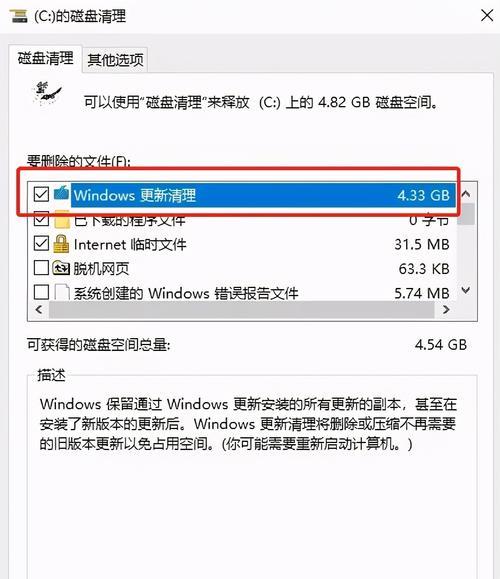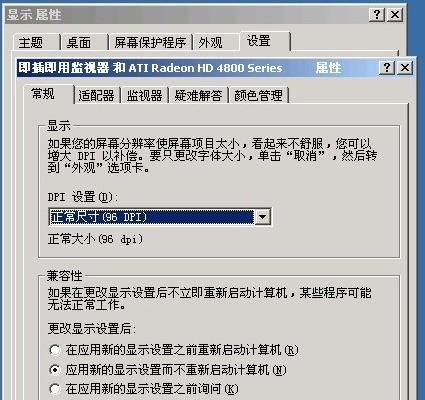随着科技的发展,打印机已经成为人们生活和工作中必不可少的设备之一。然而,对于一些不熟悉电脑操作的人来说,打印机的安装可能会是一件令人头疼的事情。本篇文章将以Win7电脑为例,详细介绍如何将打印机成功安装至电脑。
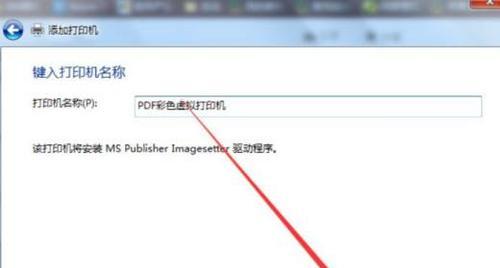
了解Win7操作系统
Win7操作系统是微软公司推出的一款电脑操作系统,它具有界面美观、兼容性强等特点。在进行打印机安装前,首先要了解Win7操作系统的基本使用方法。
选择适合的打印机
在开始安装之前,需要根据自己的需求选择适合自己的打印机。可以根据打印机功能、价格、品牌等方面进行综合考虑。
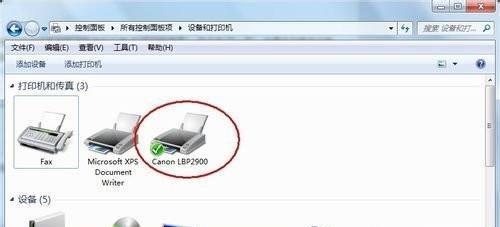
连接打印机
接下来需要将打印机与电脑进行连接。通常有两种连接方式,一种是使用USB线连接,另一种是使用无线网络连接。无论采用哪种方式,都需要确保打印机与电脑的连接稳定。
打开设备和打印机窗口
在连接完成后,需要打开Win7电脑的设备和打印机窗口,方法是在“开始”菜单上点击“设备和打印机”。
添加打印机
在设备和打印机窗口中,可以看到已经连接的设备列表。要添加新的打印机设备,需要点击“添加打印机”按钮。
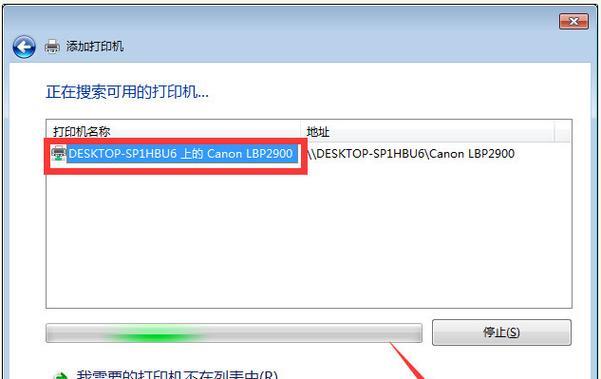
选择打印机
点击“添加打印机”按钮后,Win7电脑将会搜索已连接的打印机设备。在搜索结果中选择需要添加的打印机,并点击“下一步”按钮。
安装驱动程序
在选择打印机后,需要安装驱动程序。驱动程序是让打印机与电脑通信的关键。通常,驱动程序会随着打印机一起提供。
设置默认打印机
安装驱动程序后,需要将新安装的打印机设置为默认打印机。这样,在使用打印机时就不需要再手动选择了。
打印测试页
在安装完成后,可以进行测试。点击新安装的打印机,在弹出的菜单中选择“打印测试页”,看看是否能够正常打印。
打印机属性设置
如果需要对打印机进行更进一步的设置,可以在设备和打印机窗口中右键点击打印机,在弹出的菜单中选择“属性”。
更改打印机名称
如果打印机名称不是自己想要的,可以在属性窗口中更改名称。方法是在“常规”选项卡中找到“打印机名称”栏,进行更改。
设置共享
如果需要在多台电脑之间共享打印机,可以在属性窗口中选择“共享”选项卡,勾选“共享此打印机”选项。
添加打印机端口
如果需要使用其他连接方式,比如使用无线网络连接打印机,就需要添加打印机端口。方法是在属性窗口中选择“端口”选项卡,点击“添加端口”按钮。
检查错误
在进行打印操作时,如果发现无法正常工作,可能是由于驱动程序没有正确安装或者其他原因导致的。此时可以在设备和打印机窗口中右键点击打印机,选择“查看错误”。
通过本篇文章的介绍,我们了解到如何将打印机成功安装至Win7电脑。只要按照步骤操作,就能够轻松完成打印机的安装。