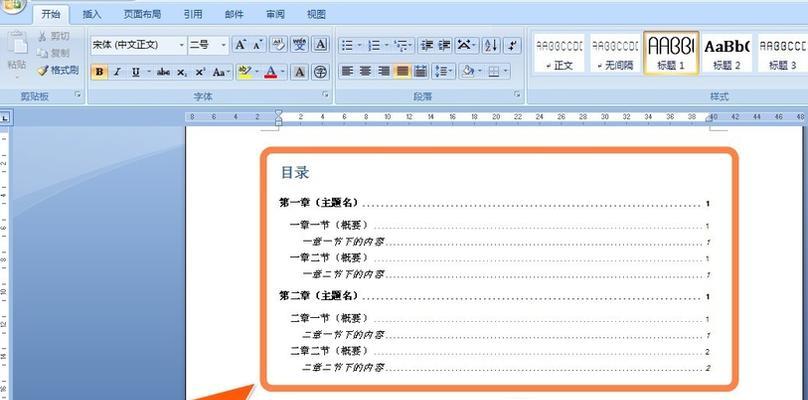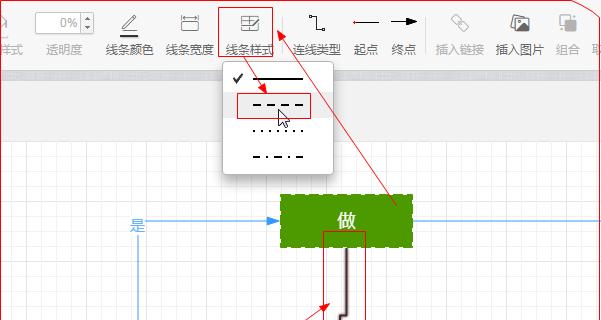在文档编辑中,目录是必不可少的。但是手动编写目录往往费时费力,且容易出错。针对这个问题,Word提供了一种自动化生成目录的功能,可以大大提高文档编辑的效率。本文将介绍如何利用Word一键生成目录。
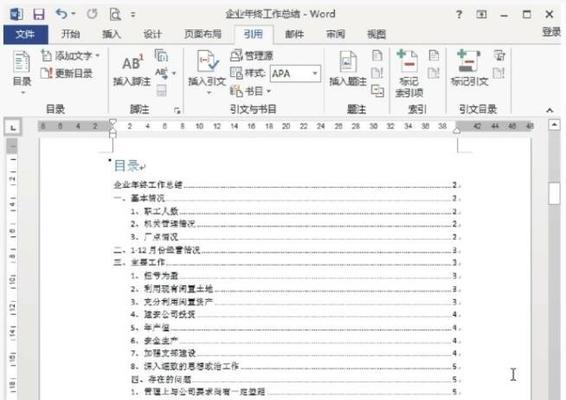
新建一个Word文档
打开Word软件,新建一个文档。
添加标题
在文档中添加需要的标题。

设置标题样式
在“开始”选项卡中找到“样式”菜单,选择需要使用的标题样式。
标记文本
选中需要标记的文本,点击“开始”选项卡中的“多级列表”按钮,在弹出的菜单中选择“定义新的多级列表”。
定义多级列表
在弹出的“定义新的多级列表”窗口中,设置多级列表的级别和编号格式。
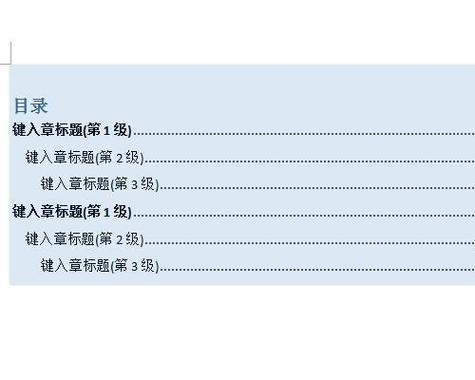
更新目录
在需要生成目录的地方,点击“引用”选项卡中的“目录”按钮,在弹出的菜单中选择需要使用的目录样式。Word会根据标题样式和编号自动填充目录内容。
修改目录样式
如果需要修改目录的样式,可以在“引用”选项卡中找到“目录”按钮,点击“自定义目录”选项,在弹出的菜单中进行样式的修改。
更新目录内容
如果在文档中添加了新的标题或者修改了标题的内容,需要重新生成目录。可以在目录上右键点击,“更新字段”选项。
批量更新目录
在Word中,可以一次性对所有的目录进行更新。在需要更新目录的地方,点击“引用”选项卡中的“目录”按钮,在弹出的菜单中选择“更新整个目录”。
设置目录格式
Word提供了多种不同的目录格式供选择,可以根据需要进行设置。
自定义样式
如果Word提供的目录样式无法满足需求,可以自定义样式。在“引用”选项卡中找到“目录”按钮,点击“自定义目录”选项,在弹出的菜单中进行设置。
保存样式
如果需要多次使用相同的样式,可以将样式保存为一个模板,在以后的文档中直接使用。在“引用”选项卡中找到“目录”按钮,点击“保存当前设置为新的快速样式”。
利用样式插入目录
如果需要插入相同格式的目录,可以先将目录保存为一个样式,然后在以后的文档中直接使用该样式。
快捷键生成目录
在Word中,还可以通过快捷键生成目录。在需要生成目录的地方,按下“Ctrl”+“Alt”+“O”组合键。
Word一键生成目录功能的使用可以提高文档编辑的效率,避免出现手动编写目录时容易出现的错误。通过对目录样式的设置和自定义,可以满足不同文档的需求。