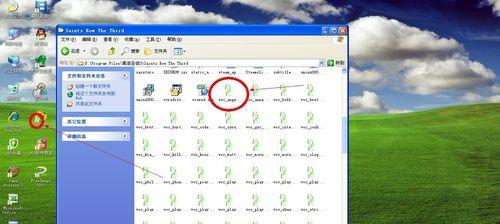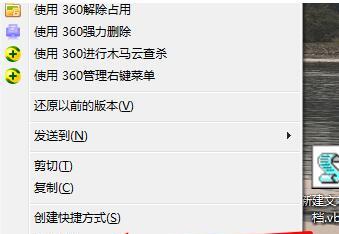如何更改快捷方式的背景色为主题色

我们常常使用快捷方式来打开我们需要的程序或文件,但是默认的背景色可能会与我们的主题不搭配,影响美观度。那么如何更改背景色为主题色呢?接下来我将为大家提供一些实用的方法。
一、了解桌面快捷方式的背景色
1.1什么是快捷方式背景色
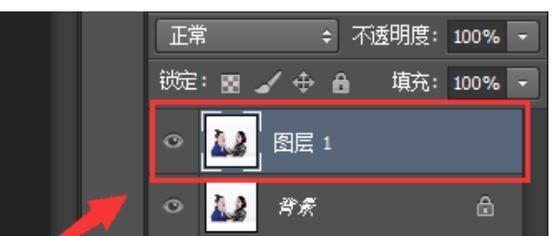
在Windows操作系统中,每个桌面快捷方式都有一个默认的背景色,也就是蓝色方格。
1.2快捷方式背景色的意义
这个蓝色方格表示该快捷方式是一个可执行文件,可以被双击直接运行。而其他颜色方格则表示不同的文件类型,例如红色方格表示该快捷方式是一个无效的链接。
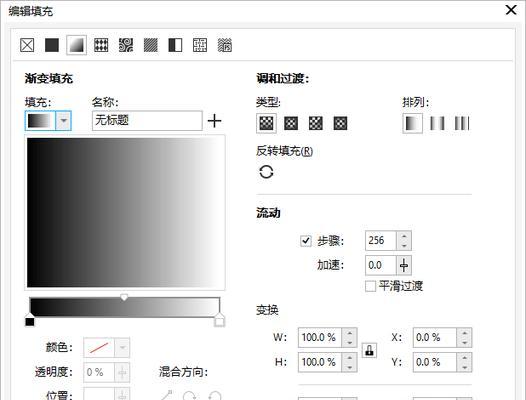
1.3如何查看快捷方式的背景色
右键点击桌面上的快捷方式,选择“属性”,在弹出的窗口中选择“快捷方式”选项卡,可以看到图标下方的颜色方格,这就是该快捷方式的背景色。
二、使用Windows自带的更改图标功能
2.1如何打开更改图标功能
右键点击桌面上的快捷方式,选择“属性”,在弹出的窗口中选择“快捷方式”选项卡,然后点击“更改图标”按钮即可打开更改图标功能。
2.2如何选择主题色的图标
在弹出的“更改图标”窗口中,可以看到很多不同的图标,但是我们需要选择主题色的图标。在左下角的搜索框中输入“主题色”,然后按下回车键,在搜索结果中选择与当前主题相符合的图标,最后点击“确定”按钮即可。
三、使用第三方工具——Win10Tile
3.1什么是Win10Tile
Win10Tile是一款免费的第三方工具,可以帮助我们更方便地修改快捷方式的背景色。
3.2如何使用Win10Tile
下载并安装Win10Tile后,打开该工具,在界面中选择要修改背景色的快捷方式,然后点击“选颜色”按钮,在弹出的颜色选择器中选择主题色即可。
四、手动修改注册表
4.1什么是注册表
Windows操作系统中有一个叫做注册表(Registry)的数据库,其中保存了系统和应用程序的各种设置信息。
4.2如何打开注册表编辑器
按下键盘上的Win+R快捷键,在弹出的运行对话框中输入“regedit”(不含引号),然后按下回车键即可打开注册表编辑器。
4.3如何修改注册表
打开注册表编辑器后,依次展开HKEY_CURRENT_USER->ControlPanel->Colors,然后找到名为“HotTrackingColor”的键值,将其修改为主题色对应的十六进制颜色代码即可。
五、使用快捷方式编辑器——ShortcutEditor
5.1什么是ShortcutEditor
ShortcutEditor是一款功能强大的快捷方式编辑器,可以帮助我们修改快捷方式的各种属性。
5.2如何使用ShortcutEditor
下载并安装ShortcutEditor后,打开该工具,在界面中选择要修改背景色的快捷方式,然后在“文本属性”选项卡中找到“BackgroundColour”属性,将其修改为主题色即可。
六、使用VisualStudioCode进行修改
6.1什么是VisualStudioCode
VisualStudioCode是一款免费且功能强大的代码编辑器,拥有众多扩展插件,可以帮助我们完成各种开发任务。
6.2如何使用VisualStudioCode进行修改
打开VisualStudioCode后,将要修改的快捷方式文件拖入编辑器中,然后在右侧的“属性”选项卡中找到“BackgroundColor”属性,将其修改为主题色即可。
七、使用记事本进行修改
7.1什么是记事本
记事本是Windows操作系统中自带的文本编辑器,可以帮助我们编辑各种文本文件。
7.2如何使用记事本进行修改
打开记事本后,将要修改的快捷方式文件拖入编辑器中,然后在文件末尾添加如下代码:
[{BE098140-A513-11D0-A3A4-00C04FD706EC}]
Prop3=19,0
“19”表示要修改的属性编号,“0”表示将该属性的值修改为主题色对应的十六进制颜色代码。
八、使用PowerShell进行修改
8.1什么是PowerShell
PowerShell是一款命令行工具,可以帮助我们快速执行各种系统操作。
8.2如何使用PowerShell进行修改
打开PowerShell后,输入如下命令:
$lnk=(New-Object-ComObjectWScript.Shell).CreateShortcut("D:\example.lnk")
$lnk.Hotkey="Ctrl+Alt+E"
$lnk.Save()
“D:\example.lnk”表示要修改背景色的快捷方式文件路径,“Hotkey”表示要修改的属性名称,“Ctrl+Alt+E”表示将该属性的值修改为主题色对应的十六进制颜色代码。
九、使用快捷方式修改器——ShortcutModifier
9.1什么是ShortcutModifier
ShortcutModifier是一款免费的快捷方式修改器,可以帮助我们修改快捷方式的各种属性。
9.2如何使用ShortcutModifier进行修改
下载并安装ShortcutModifier后,打开该工具,在界面中选择要修改背景色的快捷方式,然后在“颜色”选项卡中选择主题色即可。
十、使用AutoHotkey进行修改
10.1什么是AutoHotkey
AutoHotkey是一款自动化工具,可以帮助我们编写脚本自动执行各种操作。
10.2如何使用AutoHotkey进行修改
打开AutoHotkey后,输入如下代码:
myShortcut:=ComObjCreate("WScript.Shell").CreateShortcut("C:\example.lnk")
myShortcut.Hotkey="Ctrl+Alt+E"
myShortcut.Save()
“C:\example.lnk”表示要修改背景色的快捷方式文件路径,“Hotkey”表示要修改的属性名称,“Ctrl+Alt+E”表示将该属性的值修改为主题色对应的十六进制颜色代码。
十一、使用快捷方式属性编辑器——ShortcutPropertyEditor
11.1什么是ShortcutPropertyEditor
ShortcutPropertyEditor是一款免费的快捷方式属性编辑器,可以帮助我们修改快捷方式的各种属性。
11.2如何使用ShortcutPropertyEditor进行修改
下载并安装ShortcutPropertyEditor后,打开该工具,在界面中选择要修改背景色的快捷方式,然后在“属性”选项卡中选择“背景颜色”属性,将其修改为主题色即可。
十二、使用CCleaner进行修改
12.1什么是CCleaner
CCleaner是一款免费的系统优化工具,可以帮助我们清理系统垃圾、优化系统性能。
12.2如何使用CCleaner进行修改
打开CCleaner后,选择“注册表”选项卡,在左侧的菜单中找到“快捷方式”,然后选择“颜色”选项卡,在右侧的窗口中将背景色修改为主题色即可。
十三、使用快捷方式编辑器——LNKEditor
13.1什么是LNKEditor
LNKEditor是一款免费的快捷方式编辑器,可以帮助我们修改快捷方式的各种属性。
13.2如何使用LNKEditor进行修改
下载并安装LNKEditor后,打开该工具,在界面中选择要修改背景色的快捷方式,然后在“颜色”选项卡中选择主题色即可。
十四、使用WindowsPowerShellISE进行修改
14.1什么是WindowsPowerShellISE
WindowsPowerShellISE是一款集成开发环境,可以帮助我们快速编写和执行PowerShell脚本。
14.2如何使用WindowsPowerShellISE进行修改
打开WindowsPowerShellISE后,输入如下代码:
$WshShell=New-Object-ComObjectWScript.Shell
$Shortcut=$WshShell.CreateShortcut("C:\example.lnk")
$Shortcut.Description="MyShortcut"
$Shortcut.Hotkey="Ctrl+Shift+E"
$Shortcut.Save()
“C:\example.lnk”表示要修改背景色的快捷方式文件路径,“Hotkey”表示要修改的属性名称,“Ctrl+Shift+E”表示将该属性的值修改为主题色对应的十六进制颜色代码。
十五、
通过以上的方法,我们可以轻松地将快捷方式的背景色修改为主题色,使其更符合我们的个性化需求。每种方法都有各自的优缺点,我们可以根据自己的需求选择最适合自己的方法。