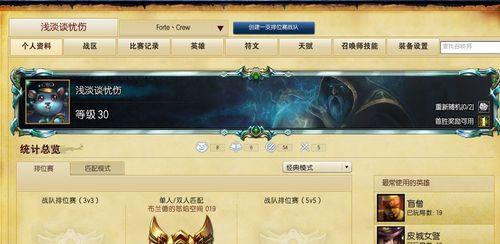Photoshop是最常用的软件之一、在图像处理和设计领域。学习和掌握Photoshop的各种功能可能有些困难,对于新手来说。无论是修复照片还是给插图上色,都能轻松操作,本文将介绍一种简单的方法,帮助新手通过Photoshop来对指定区域进行上色。
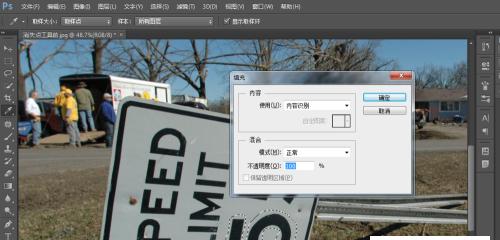
段落
1.选择合适的工具:使用“魔术棒工具”或“套索工具”来选择需要上色的区域。明暗度等特征自动选择相似的区域、这些工具可以根据色彩。
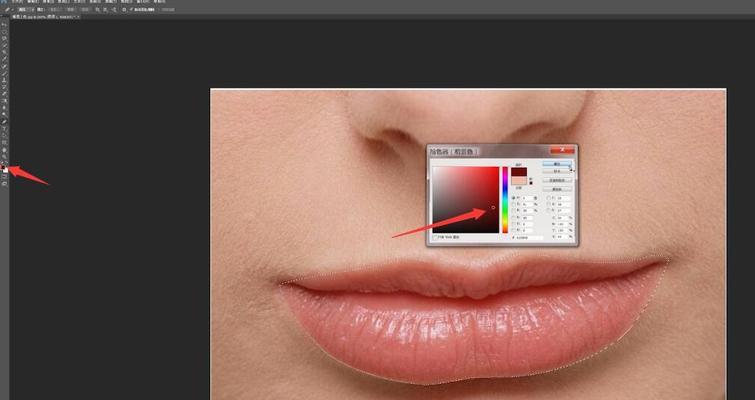
2.创建新图层:点击,在选中区域后“新建图层”在图层面板中创建一个新图层、按钮。方便后续的调整,这样可以保持上色和原图分离。
3.选择颜色:从颜色面板中选择你想要使用的颜色。也可以手动选择颜色、可以使用取色器工具从图像中采样颜色。
4.填充选区:点击,选中颜色后“编辑”菜单中的“填充”选项。选择、在弹出的对话框中“前景色”并点击,作为填充内容“确定”。

5.调整图层模式:并尝试不同的图层混合模式,选择上色图层、在图层面板中,如“正片叠底”或“叠加”以获得更好的上色效果,。
6.使用不透明度调整:可以通过调整图层不透明度来达到理想的效果,如果上色太浓重或太淡。直到满意为止、尝试不同的数值。
7.使用“柔化”工具进行边缘处理:可以使用、如果上色后的边缘过于生硬“柔化”使颜色过渡更自然,工具轻轻刷一下边缘。
8.利用“遮罩”功能:可以在图层面板中添加一个遮罩,如果上色超出了选定区域。白色画笔恢复被刷掉的颜色,使用黑色画笔刷掉超出区域的颜色。
9.使用“调整图层”功能:可以通过图层面板中的,如果上色与原图不太协调“调整图层”使上色更加逼真、选项来调整亮度,饱和度等参数。
10.添加细节和纹理:使上色效果更加出众,可以在上色图层上添加一些细节和纹理,通过使用画笔工具或其他纹理资源。
11.制作渐变效果:使颜色过渡更加平滑和自然、尝试使用渐变工具在选定区域上创建渐变效果。
12.使用“修饰”滤镜:如,探索Photoshop中的各种滤镜“模糊”,“锐化”以及其他插件和效果,为上色图层增添一些特殊效果,等。
13.分层次上色:可以创建多个图层、如果需要在同一图像上进行多个不同颜色的上色,并使用不同的选择工具和填充颜色来实现。
14.尝试其他技巧和工具:还有许多其他技巧和工具可以用来上色、除了本文介绍的方法外。提升自己的技能,不断尝试和探索新的方法。
15.练习和实践:你会逐渐掌握更高级的上色技巧,并在实际项目中运用得更加熟练,通过不断的练习和实践。
新手也能够轻松上手使用Photoshop对指定区域进行上色,通过本文介绍的简单方法。创建新图层,选择合适的工具,使用不透明度调整等技巧,调整颜色和图层模式、都能帮助我们实现精准的上色效果。你会发现Photoshop在图像处理和设计中的无限可能性,不断练习和探索。