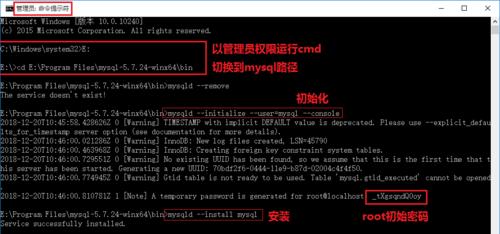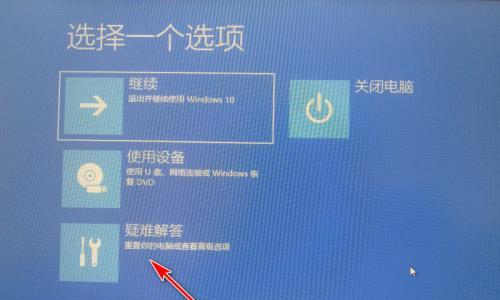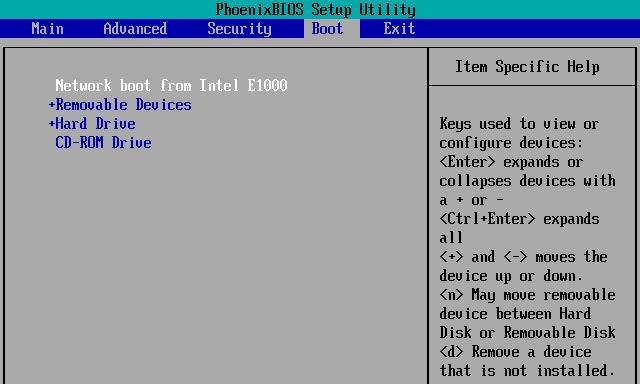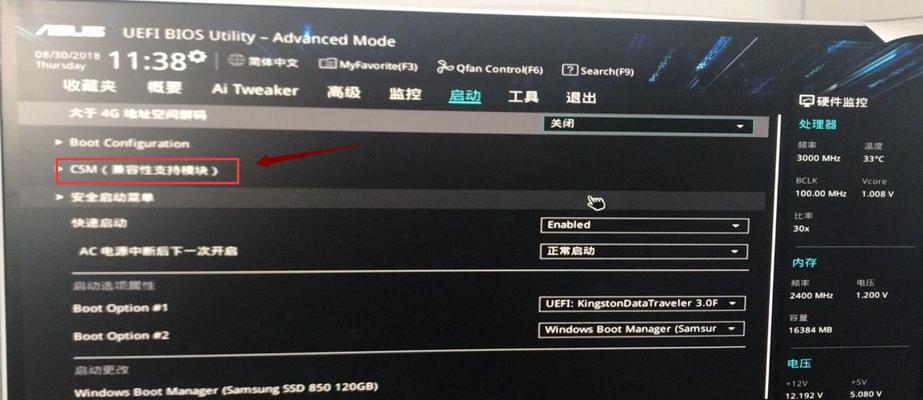在日常的电脑使用过程中,我们可能需要让某些程序或应用程序在计算机开机后自动启动,以便于我们更快捷地使用。那么该如何添加开机启动项命令呢?下面将为大家详细介绍。
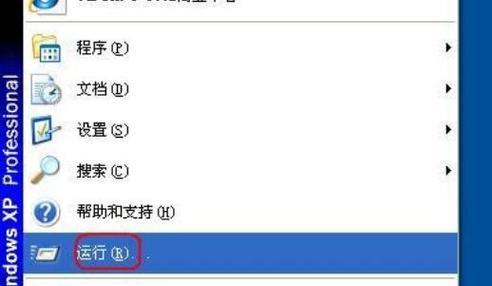
一、打开“任务管理器”
在Windows系统中,我们可以通过“任务管理器”来添加开机启动项命令。我们需要打开“任务管理器”,可以通过按下键盘上的“Ctrl+Shift+Esc”快捷键或者右击“任务栏”,再选择“任务管理器”来进入。
二、点击“启动”选项卡
在任务管理器界面中,可以看到多个选项卡,其中有一个名为“启动”的选项卡。我们需要点击这个选项卡来进入。
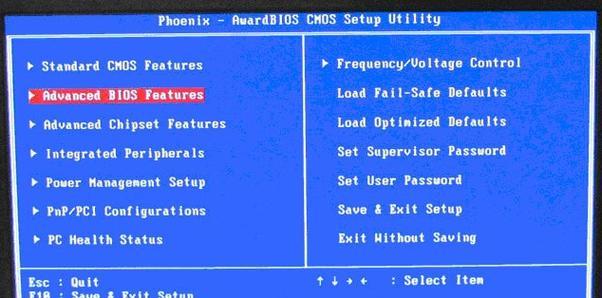
三、查看已有的启动项
在“启动”选项卡中,我们可以看到当前计算机已经设置的开机启动项命令。这里会列出每个启动项的名称、发行者和状态等信息。
四、点击“添加”按钮
如果要添加一个新的开机启动项命令,我们需要点击“启动”选项卡下方的“添加”按钮。
五、输入程序路径
在弹出的“新建启动项”窗口中,需要输入要添加的程序或应用程序的路径。可以点击“浏览”按钮来查找目标程序的位置。
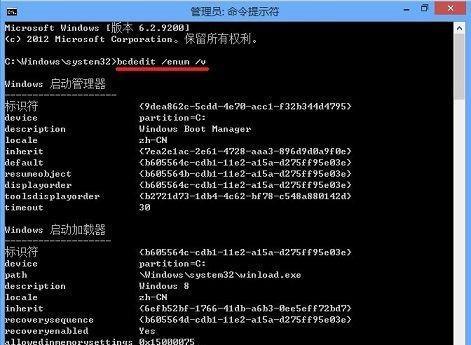
六、输入启动项名称
在“新建启动项”窗口中,我们还需要输入启动项的名称。这个名称可以随意设置,一般来说最好能够反映出启动项的功能。
七、点击“确定”按钮
完成输入后,我们需要点击“确定”按钮来保存所添加的开机启动项命令。
八、查看新添加的启动项
添加完成后,我们可以重新进入“启动”选项卡来查看新添加的启动项命令。如果状态栏中显示为“已启用”,则说明该启动项已经成功添加。
九、禁用或删除启动项
在“启动”选项卡中,我们还可以对已有的启动项进行禁用或删除操作。如果某个启动项不再需要,可以直接选中它并点击下方的“禁用”或“删除”按钮来进行操作。
十、设置开机时自动登录
除了添加开机启动项命令外,有些用户还需要在计算机开机时自动登录。这可以通过在“运行”窗口中输入“netplwiz”来打开“用户账户属性”窗口,然后取消“要求输入用户名和密码”的选项来实现。
十一、使用第三方软件
除了Windows自带的“任务管理器”外,还有一些第三方软件也可以帮助用户添加开机启动项命令。CCleaner、Autoruns等软件都提供了相关的功能。
十二、注意安全问题
在添加开机启动项命令时,需要注意安全问题。如果添加了恶意程序的启动项,可能会对计算机造成损害。在添加启动项命令时,应该谨慎选择和输入程序路径。
十三、禁用多余启动项
如果计算机开机后启动项过多,可能会导致系统开机变慢。建议用户在必要时禁用多余的启动项,以提高计算机开机速度。
十四、不要滥用开机启动项
虽然开机启动项可以让我们更方便地使用某些程序或应用程序,但是滥用这个功能也会对计算机性能和使用体验造成不良影响。在添加启动项时,应该慎重考虑是否真的需要。
十五、
通过上述方法,我们可以方便地添加开机启动项命令,并且在必要时进行禁用或删除操作。同时,为了保证计算机的安全和稳定性,我们还需要注意选择和输入程序路径,并且不要滥用开机启动项功能。