随着电脑使用时间的增长,C盘中的大文件越来越多,导致C盘空间不足,电脑运行速度变慢。删除C盘中的无用大文件是保持电脑良好运行状态的必要操作。下面将介绍如何快速删除C盘中的无用大文件。

一、使用磁盘清理工具删除垃圾文件
通过磁盘清理工具能够快速清除系统自动产生的垃圾文件,释放C盘空间。点击开始菜单,选择“计算机”,右键点击C盘,选择“属性”,点击“磁盘清理”按钮,选择需要清理的文件类型,即可快速删除垃圾文件。
二、删除浏览器缓存文件
浏览器缓存文件占据了不少的C盘空间,因此及时清理浏览器缓存可以释放大量的C盘空间。打开浏览器,点击“工具”->“Internet选项”->“常规”->“浏览历史记录”,点击“删除”,选择需要清理的缓存文件,即可删除浏览器缓存。
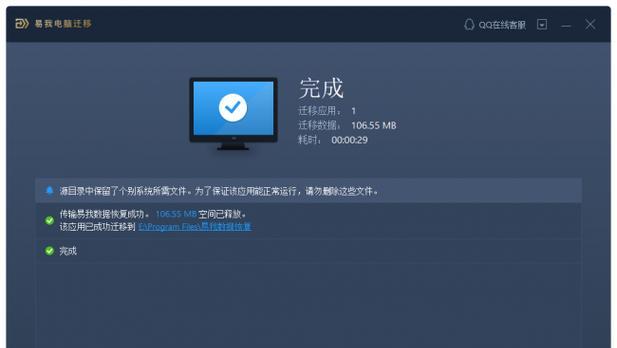
三、删除下载文件
下载的文件可能占据了大量的C盘空间,因此删除下载文件是释放C盘空间的重要方法。打开下载文件夹,选择不需要的下载文件,右键点击选择“删除”即可。
四、删除临时文件
临时文件是系统或应用程序在使用过程中自动生成的,对于系统来说并非必要文件,因此需要定期清理。打开“运行”窗口,输入“%temp%”,回车进入临时文件夹,选择不需要的文件,右键点击选择“删除”。
五、删除无用软件
电脑中安装了很多软件,但并不是每个软件都经常使用,因此需要删除无用软件以释放C盘空间。打开“控制面板”->“程序和功能”,选择需要删除的软件,右键点击选择“卸载”即可。
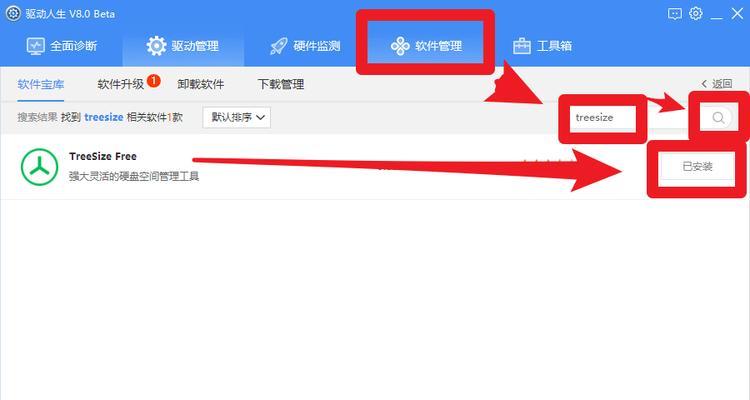
六、移动文件到其他磁盘
将大文件或者不经常使用的文件移动到其他磁盘中可以释放C盘空间。选择需要移动的文件或者文件夹,右键点击选择“剪切”,打开其他磁盘文件夹,右键点击选择“粘贴”。
七、使用磁盘整理工具
磁盘整理工具可以整理C盘中的碎片文件,从而提高电脑运行速度。打开“计算机”,右键点击C盘,选择“属性”,点击“工具”,选择“磁盘整理”,即可进行磁盘整理。
八、清理回收站
删除文件并不是真正的删除,而是放到回收站中,因此及时清理回收站也可以释放C盘空间。打开回收站,右键点击选择“清空回收站”。
九、使用磁盘扫描工具
磁盘扫描工具可以扫描并修复C盘中的错误文件,从而提高电脑的运行速度。点击开始菜单,选择“计算机”,右键点击C盘,选择“属性”,点击“工具”,选择“错误检查”,即可进行磁盘扫描。
十、定期清理系统日志
系统日志记录了电脑中的各种运行信息,但过多的系统日志也会占据C盘空间。因此需要定期清理系统日志。打开“事件查看器”,选择需要删除的日志类型,右键点击选择“清除日志”。
十一、清理桌面
桌面上的图标可能占据了大量的C盘空间,因此需要清理桌面。将不需要的图标或者文件夹移动到其他文件夹中即可。
十二、关闭系统还原功能
系统还原功能可以记录系统的各种状态,但过多的系统还原点会占据大量的C盘空间。因此需要关闭系统还原功能。点击开始菜单,选择“计算机”,右键点击C盘,选择“属性”,点击“系统保护”选项卡,选择“关闭系统保护”。
十三、清理系统更新文件
系统更新文件也会占据C盘空间,因此需要定期清理系统更新文件。打开“控制面板”->“WindowsUpdate”选项,选择“更新历史记录”,点击“清理”按钮即可。
十四、清理应用程序日志
应用程序日志记录了应用程序的各种信息,但过多的应用程序日志也会占据C盘空间。因此需要定期清理应用程序日志。打开“事件查看器”,选择需要删除的日志类型,右键点击选择“清除日志”。
十五、
通过以上方法可以快速删除C盘中的无用大文件,释放C盘空间,提高电脑运行速度。定期进行清理操作可以保持电脑良好的运行状态。




