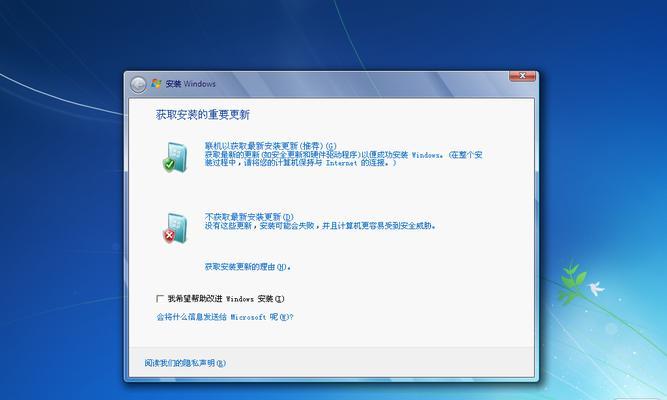随着互联网和远程办公的普及,使用摄像头已经成为我们日常生活中必不可少的一部分。然而,在使用摄像头的过程中,往往会遇到各种各样的问题,如画面模糊、图像反转等。本文将详细介绍如何在Windows7中调试摄像头,让你的摄像头正常工作。

一、检查设备驱动程序是否正确安装
在使用摄像头之前,首先要确保设备驱动程序已经正确安装。可以通过以下步骤检查:
1.打开“设备管理器”,找到“图像设备”;
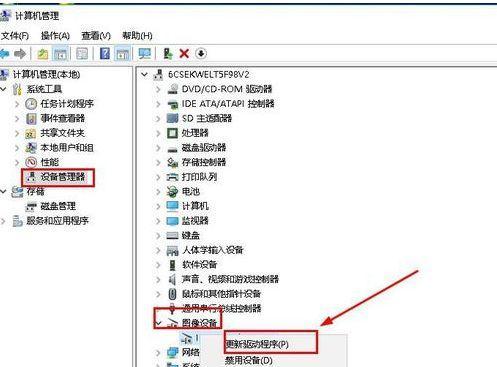
2.点击“展开”,查看是否有摄像头设备;
3.如果有黄色感叹号或问号,则说明设备驱动程序未正确安装。
二、更新摄像头驱动程序
如果设备驱动程序未正确安装或已经过时,就需要更新驱动程序。具体步骤如下:

1.找到摄像头设备,在其上面右键单击,选择“属性”;
2.在“属性”窗口中选择“驱动程序”选项卡;
3.点击“更新驱动程序”,选择“自动搜索更新驱动程序”。
三、检查摄像头是否被禁用
有时候,摄像头可能被禁用了,需要手动开启。具体步骤如下:
1.在Windows7任务栏右侧,找到“控制面板”,点击进入;
2.在“控制面板”中选择“硬件和声音”,点击进入;
3.在“硬件和声音”中找到“设备和打印机”,点击进入;
4.找到摄像头设备,在其上面右键单击,选择“启用”。
四、检查摄像头是否被其他程序占用
有时候,摄像头可能被其他程序占用,需要关闭其他程序。具体步骤如下:
1.按下“Ctrl+Shift+Esc”组合键,打开任务管理器;
2.在任务管理器中找到“进程”选项卡;
3.找到占用摄像头的进程,右键单击选择“结束进程”。
五、检查摄像头连接是否松动
如果摄像头连接松动,也会导致无法正常使用。可以检查一下连接是否紧固。具体步骤如下:
1.如果是外置摄像头,检查USB接口是否松动;
2.如果是内置摄像头,检查连接线是否松动。
六、更换摄像头
如果以上方法都无法解决问题,那么可能需要更换摄像头了。
七、检查摄像头分辨率设置
摄像头的分辨率设置也会影响画面质量。可以通过以下步骤进行设置:
1.打开“设备管理器”,找到“图像设备”;
2.点击“展开”,找到摄像头设备;
3.右键单击设备,选择“属性”;
4.在“属性”窗口中选择“详细信息”选项卡;
5.在下拉菜单中选择“硬件ID”;
6.查找VID和PID值,输入到网站http://www.camera-drivers.com/查询;
7.根据查询结果选择驱动程序并安装;
8.打开摄像头软件,进行分辨率设置。
八、调整摄像头亮度对比度
调整亮度和对比度可以让画面更清晰。可以通过以下步骤进行设置:
1.打开摄像头软件;
2.在软件中找到“摄像头设置”或“图像调节”等选项;
3.调整亮度和对比度。
九、检查电脑系统更新
电脑系统更新也会对摄像头的使用产生影响。可以通过以下步骤进行检查更新:
1.打开“控制面板”,选择“系统和安全”;
2.找到“WindowsUpdate”选项,点击进入;
3.点击“检查更新”按钮,下载并安装更新。
十、卸载并重新安装摄像头驱动程序
如果驱动程序安装有问题,可以尝试先卸载再重新安装。具体步骤如下:
1.打开“设备管理器”,找到“图像设备”;
2.右键单击摄像头设备,选择“卸载设备”;
3.重新安装驱动程序。
十一、调整摄像头曝光
调整曝光可以让画面更逼真。可以通过以下步骤进行设置:
1.打开摄像头软件;
2.在软件中找到“摄像头设置”或“图像调节”等选项;
3.调整曝光值。
十二、检查网络连接
如果是使用网络摄像头,可以检查网络连接是否正常。具体步骤如下:
1.打开网络摄像头软件;
2.点击“设置”按钮,进入设置选项;
3.检查网络连接是否正常。
十三、调整摄像头饱和度
调整饱和度可以让画面更鲜艳。可以通过以下步骤进行设置:
1.打开摄像头软件;
2.在软件中找到“摄像头设置”或“图像调节”等选项;
3.调整饱和度值。
十四、检查摄像头镜头是否干净
摄像头镜头如果有灰尘或污垢,也会影响画面质量。可以用干净的布擦拭一下镜头。
十五、
通过以上方法,可以解决摄像头使用过程中遇到的各种问题。在日常使用中,也要注意保持设备和软件的更新和维护,以确保正常使用。