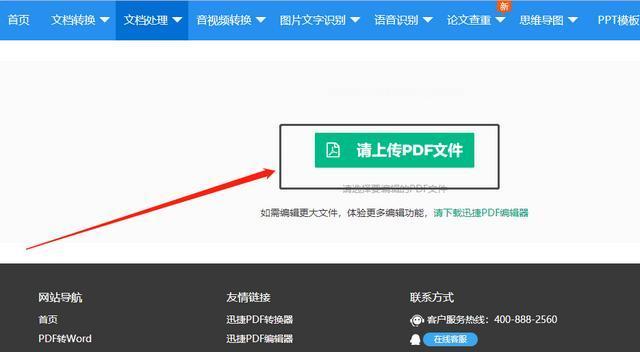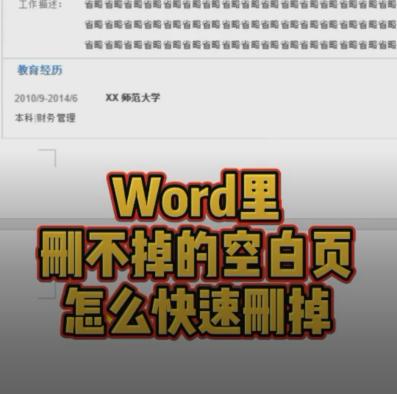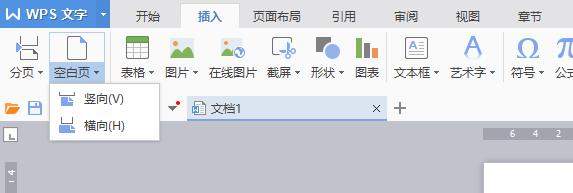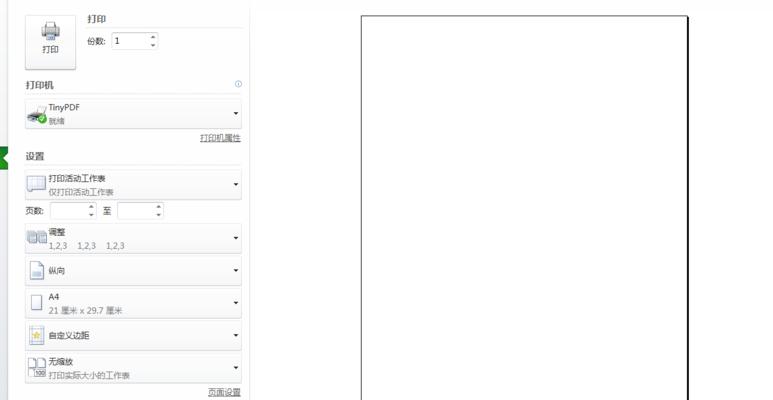在使用Word处理文档时,经常会出现空白页的情况,这不仅浪费了空间,还影响了阅读体验。本文将介绍如何快速删除文档中的空白页,提高工作效率。
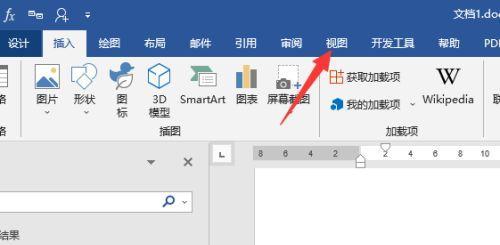
一、如何判断是否存在空白页
通过控制符查看空白页;利用分页符判断空白页位置;将页面视图切换为草稿视图查看空白页。
二、手动删除空白页的方法
选中空白页删除;在页末位置删除多余的换行符;调整页面边距。
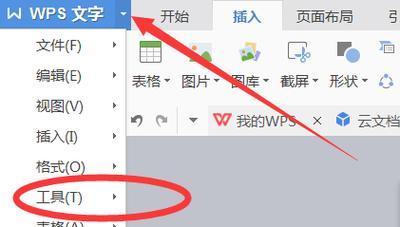
三、自动删除空白页的方法
利用Word的自动消除空白页功能;使用插件进行批量删除;使用VBA宏自动删除。
四、调整段落和行距避免出现空白页
设置段落和行距避免出现单个段落的一页空白;使用分栏功能避免在最后一页留下大片空白。
五、调整分页位置减少空白页
设置分页符的位置,保证每一页都充分利用;利用断点符号调整分页位置,避免出现多余的空白页。
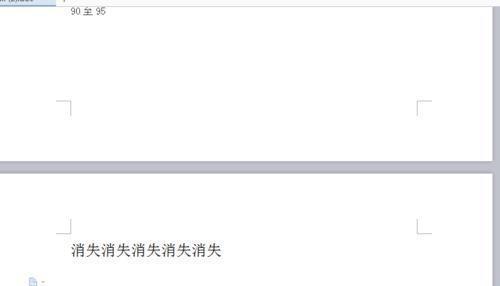
六、清除多余的页码和页眉页脚
删除多余的页码和页眉页脚,避免出现单独一页只有页码或者页眉页脚的情况。
七、利用换行符调整页面排版
使用换行符调整文字排版,避免在某一页只有几行文字而导致空白页的产生。
八、调整图片位置减少空白页
将图片居中或者分散插入,避免图片过大而产生单独一页的空白页。
九、清除多余的空格和回车符
清除多余的空格和回车符,避免在某些行末产生多余的空白导致空白页的产生。
十、利用分栏功能避免空白页
使用分栏功能将内容分割到不同的栏中,避免在最后一页留下大片空白。
十一、调整段落格式避免空白页
调整段落格式,使得每一页都有足够的内容,避免单个段落占满一页而导致空白页的产生。
十二、利用段落分隔符调整内容排版
使用段落分隔符对内容进行排版,避免某个段落跨页而产生单独一页的空白页。
十三、清除多余的制表符
清除多余的制表符,避免在行末产生多余的空白导致空白页的产生。
十四、利用批量操作快速删除空白页
使用批量操作功能,快速删除文档中所有的空白页,提高工作效率。
十五、
通过本文的介绍,我们可以了解到不同的方法和技巧来解决文档中的空白页问题。根据实际情况选择合适的方法,能够快速地解决空白页问题,提高工作效率。