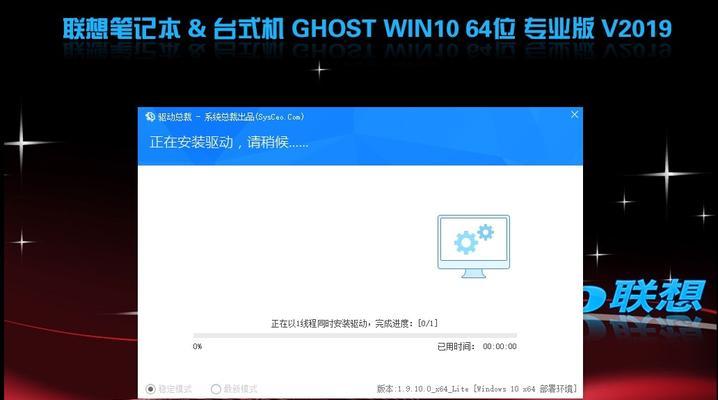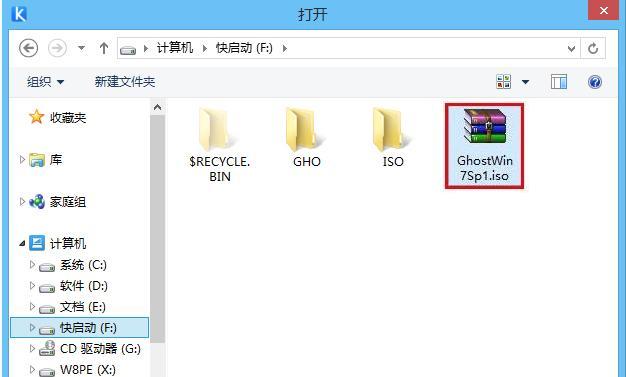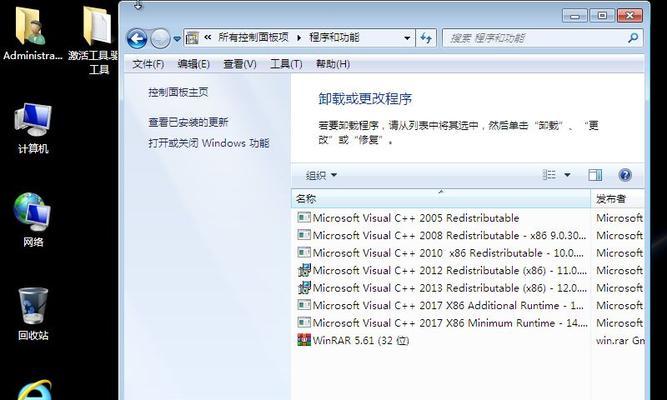在安装系统的过程中,我们通常都会使用光盘进行安装,但是随着技术的不断发展,现在使用U盘PE也能轻松地安装ISO原版镜像文件。下面,我将为大家介绍如何使用U盘PE安装ISO原版镜像文件。
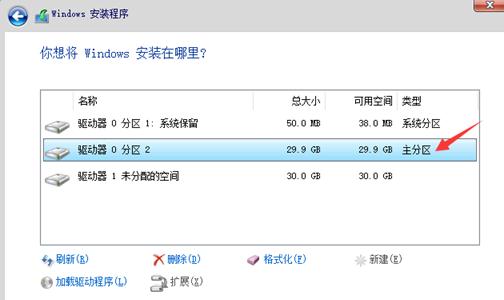
制作U盘PE启动盘
在制作U盘PE启动盘之前,我们需要准备一个U盘和一份PE制作工具。接下来,我将详细讲解制作U盘PE启动盘的步骤。
下载ISO原版镜像文件
在制作启动盘之前,我们需要先下载ISO原版镜像文件。不同的系统版本需要下载不同的镜像文件,因此我们需要根据自己的需求进行下载。
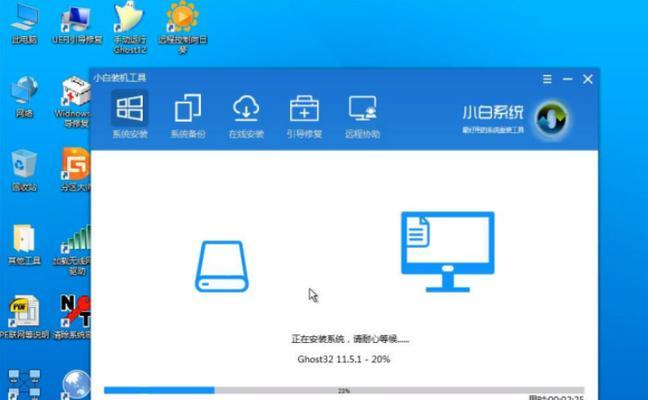
解压ISO镜像文件
在进行U盘PE启动盘制作之前,我们需要先将ISO镜像文件进行解压。这个步骤非常重要,因为只有解压后的文件才能被识别和使用。
打开PE制作工具
在解压完ISO镜像文件之后,我们需要打开PE制作工具,并按照要求进行操作。制作U盘PE启动盘的过程中,需要填写相关的信息,例如U盘的名称、U盘的格式等等。
制作U盘PE启动盘
在完成PE制作工具的设置之后,我们可以开始制作U盘PE启动盘了。这个过程需要等待一段时间,具体时间根据U盘的大小和配置而定。
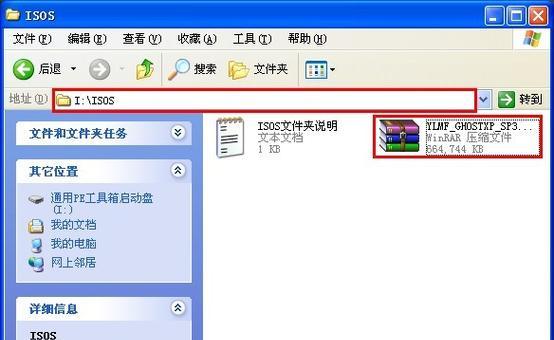
设置电脑启动项
在制作好U盘PE启动盘之后,我们需要将其插入电脑,并设置电脑启动项。这个过程需要进入BIOS设置界面,并选择U盘作为启动项。
进入U盘PE界面
设置好启动项之后,我们就可以进入U盘PE界面了。在这个界面中,我们可以进行各种系统维护和管理工作。
打开PE中的命令提示符
在U盘PE界面中,我们需要打开命令提示符。这个过程非常简单,只需要按下Win+R键,在弹出的运行窗口中输入CMD即可。
运行命令
在打开命令提示符之后,我们需要运行相应的命令。根据不同的需求,我们可以运行不同的命令,例如创建分区、格式化硬盘等等。
挂载ISO镜像文件
在进行U盘PE安装ISO原版镜像文件的过程中,我们需要先将ISO镜像文件进行挂载。这个过程需要在命令提示符中运行相应的命令。
打开PE中的磁盘管理器
在进行挂载ISO镜像文件的过程中,我们需要打开PE中的磁盘管理器。这个过程非常简单,只需要在U盘PE界面中点击相应的图标即可。
选择要安装的系统版本
在磁盘管理器中,我们可以看到挂载好的ISO镜像文件。接下来,我们需要选择要安装的系统版本,并将其设置为活动分区。
进行系统安装
在完成以上步骤之后,我们就可以进行系统安装了。这个过程需要等待一段时间,具体时间根据U盘速度和系统版本而定。
删除U盘PE启动盘
在完成系统安装之后,我们需要将U盘PE启动盘进行删除。这个步骤非常简单,只需要在电脑中打开U盘文件夹,并将其进行删除即可。
通过本文的介绍,我们学会了如何使用U盘PE安装ISO原版镜像文件。这种方法不仅简单易用,而且可以轻松地解决光盘安装的不足之处。