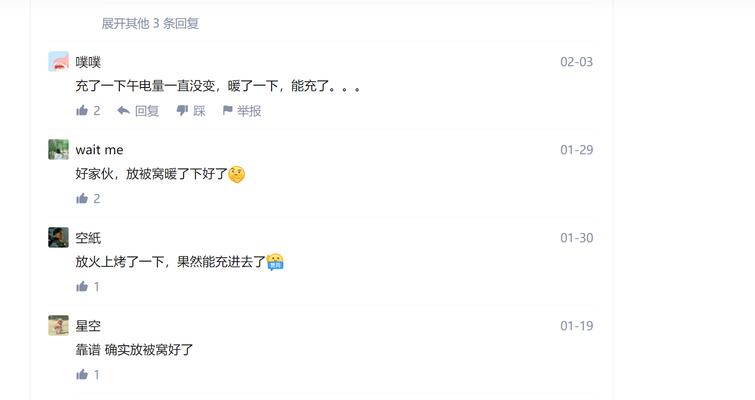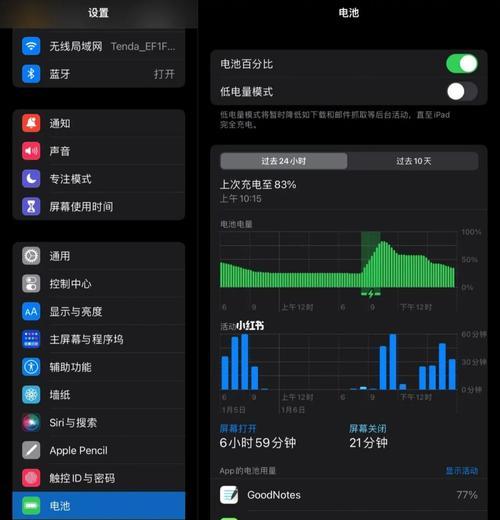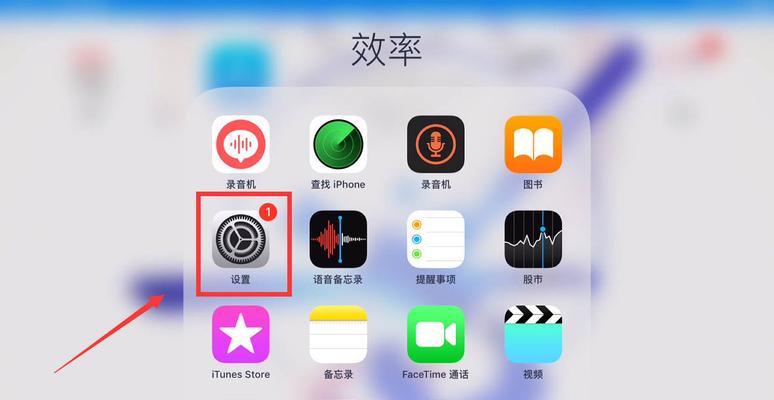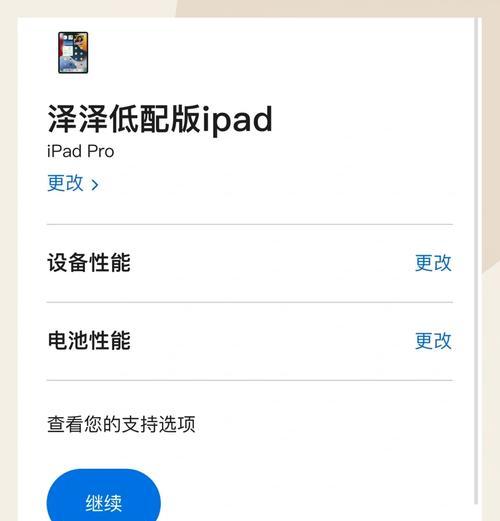在日常工作和生活中,我们常常需要将iPad上的文件传输到电脑上,以便更好地进行管理、编辑和备份。本文将介绍利用iPad实现快速文件传输的方法,帮助读者在跨平台文件传输方面更加便捷高效。
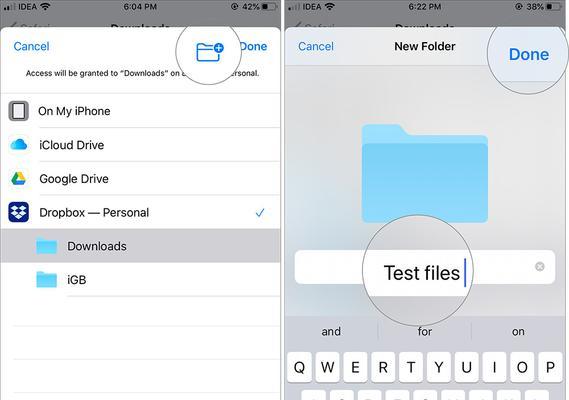
一、使用AirDrop进行文件传输
通过开启AirDrop功能,可以实现iPad和电脑之间的快速文件传输。具体步骤为在iPad上打开控制中心,点击AirDrop选项,选择“所有人”或“仅限联系人”等选项,然后在电脑上也开启AirDrop功能并选择要接收的文件。
二、利用iCloudDrive同步文件
通过将文件上传到iCloudDrive中,在电脑上登录iCloud账户即可实现文件同步。在iPad上打开文件应用程序,选择要传输的文件并上传到iCloudDrive,然后在电脑上打开iCloudDrive并下载相应文件即可。
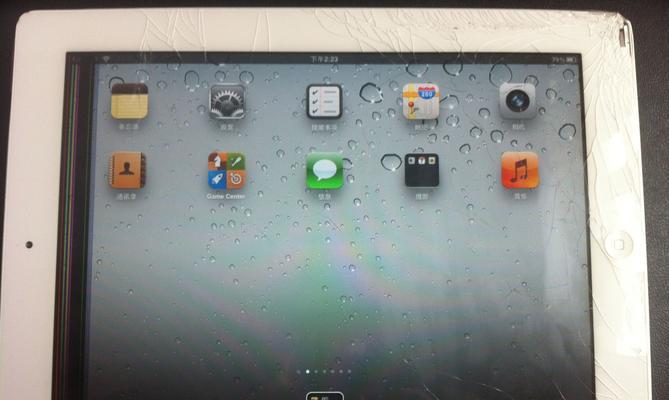
三、使用iTunes同步文件
通过连接iPad和电脑,在iTunes中进行文件同步。首先将iPad连接到电脑上,并在iTunes中打开“设备”选项,选择“文件共享”选项并勾选相应的应用程序,然后在电脑上可以直接访问iPad中相应应用程序中的文件。
四、通过邮件发送文件
将需要传输的文件发送到电脑上的邮箱中,通过电脑上的邮箱即可下载相应文件。在iPad上打开邮件应用程序,创建新邮件并添加附件,然后选择要发送的文件并输入电脑上的邮箱地址,最后在电脑上登录邮箱并下载相应附件即可。
五、利用第三方工具传输文件
除了自带功能外,还可以通过安装第三方文件传输工具实现跨平台文件传输。通过安装“FileTransfer”等应用程序可以实现iPad与电脑之间的快速文件传输。

六、使用iCloudPhotos备份照片
通过开启iCloudPhotos功能,可以实现照片的自动备份和同步。在iPad上打开设置应用程序,点击“照片”选项,然后开启“iCloud照片库”选项即可。在电脑上登录iCloud账户后,打开iCloud网页版即可访问备份的照片。
七、通过网络共享实现文件传输
通过将iPad和电脑连接到同一局域网中,在电脑上开启网络共享功能即可实现文件传输。在iPad上打开“文件”应用程序,在底部找到“共享”选项并选择相应的电脑即可。
八、利用Dropbox同步文件
通过安装Dropbox应用程序,可以实现iPad和电脑之间的文件同步和备份。在iPad上打开Dropbox应用程序,选择要上传的文件并上传到Dropbox中,然后在电脑上登录Dropbox账户即可下载相应文件。
九、通过GoogleDrive实现文件传输
通过安装GoogleDrive应用程序,可以实现iPad和电脑之间的文件同步和备份。在iPad上打开GoogleDrive应用程序,选择要上传的文件并上传到GoogleDrive中,然后在电脑上登录GoogleDrive账户即可下载相应文件。
十、使用iCloud备份iPad数据
通过开启iCloud备份功能,可以实现对iPad数据的备份和恢复。在iPad上打开设置应用程序,点击“iCloud”选项,然后开启“iCloud备份”选项即可。在电脑上登录iCloud账户后,可以直接访问备份的iPad数据。
十一、通过FTP客户端进行文件传输
通过安装FTP客户端应用程序,可以实现iPad和电脑之间的文件传输。首先在电脑上开启FTP服务器,然后在iPad上使用FTP客户端访问相应服务器进行文件传输。
十二、使用iMazing进行iPad管理
通过安装iMazing应用程序,可以实现对iPad的全面管理。在电脑上安装iMazing并连接iPad,然后可以进行文件传输、备份恢复、应用管理等操作。
十三、通过WiFi硬盘传输文件
通过连接WiFi硬盘,可以实现iPad和电脑之间的无线文件传输。首先将WiFi硬盘连接到同一局域网中,然后在iPad上使用相应应用程序访问WiFi硬盘并进行文件传输。
十四、使用TeamViewer进行远程控制
通过安装TeamViewer应用程序,可以实现对电脑的远程控制。在iPad上安装TeamViewer并连接到相应的电脑,然后可以进行文件传输、远程操控等操作。
十五、
以上是利用iPad快速传输文件到电脑上的15种方法。根据不同的需求和场景,可以选择相应的方法进行文件传输和备份。希望本文能够为读者提供实用的参考和帮助。