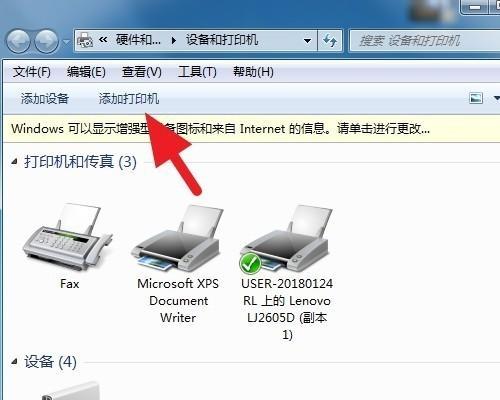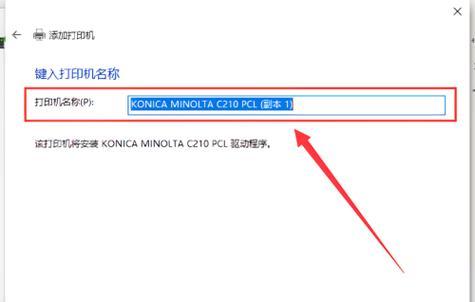在工作或学习中,常常需要多台电脑同时使用一台打印机进行打印。然而,对于许多人来说,如何实现两台电脑共享一台打印机还是一个难题。本文将为大家介绍如何通过简单设置,实现两台电脑共享一台打印机,从而提高工作效率和便捷性。
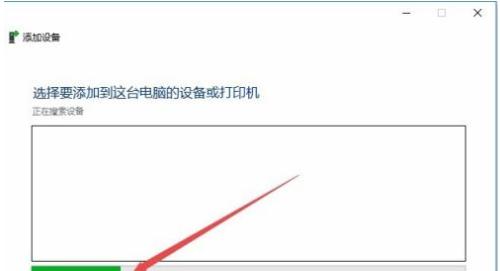
了解共享打印机的原理及优势
共享打印机是指将一台打印机连接到多台电脑上,使得这些电脑能够通过网络或数据线连接进行打印。与传统方式相比,共享打印机的优势在于可以节省大量时间和资源,并且可以避免重复购置打印机的成本。
准备工作:检查硬件设备及网络连接
在进行共享打印机设置前,首先需要确认硬件设备和网络连接是否正常。检查每台电脑是否能够正常识别打印机,并且确保网络连接畅通。
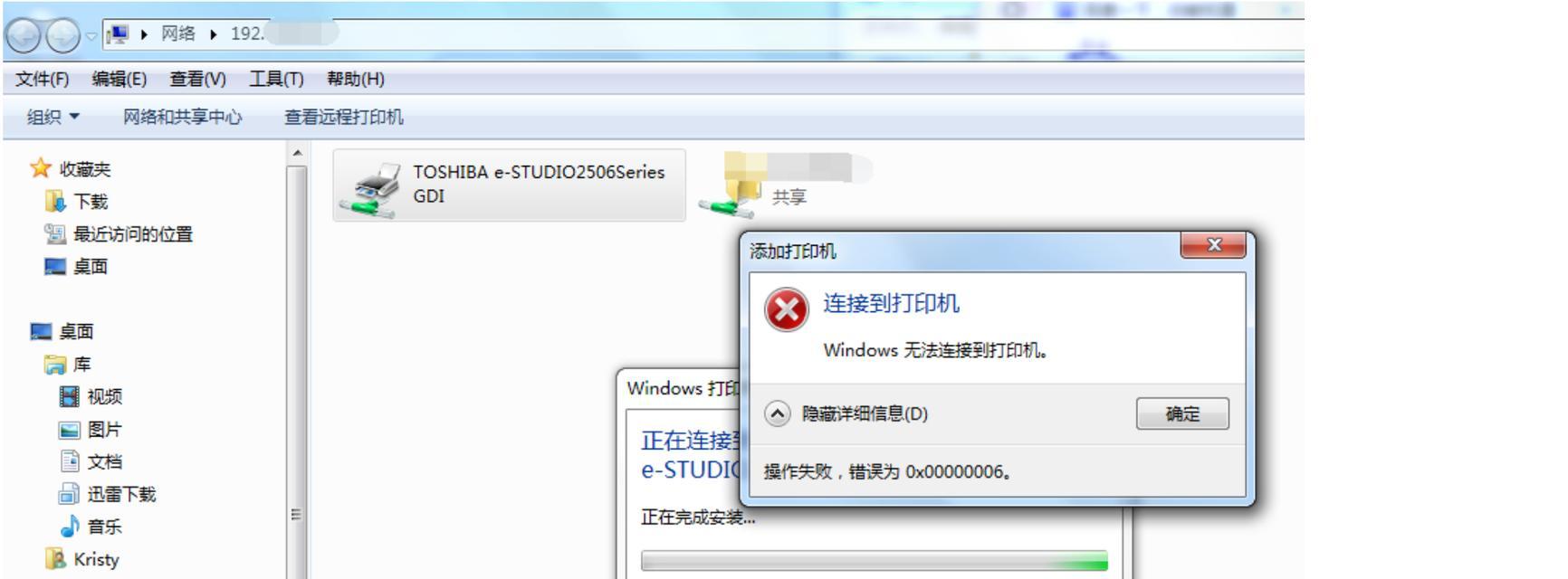
安装打印机驱动程序
在进行共享打印机设置前,需要先在每台电脑上安装对应的打印机驱动程序。驱动程序可以从打印机官网或光盘中获取。
打开共享选项
在“控制面板”中找到“打印机和设备”选项,右键点击要共享的打印机,选择“共享”选项。在弹出的窗口中选择“共享这台打印机”,并设置共享名称。
设置共享权限
为了保护共享打印机的安全,需要设置共享权限。在共享设置窗口中选择“高级共享”,选择“权限”选项,为不同用户设置相应权限。

设置网络组
在每台电脑上设置相同的网络组名称,这样才能将不同电脑连接起来。在“控制面板”中找到“网络和共享中心”选项,选择“更改高级共享设置”,找到“网络发现”选项,选择“打开网络发现”。
连接共享打印机
在另一台电脑上查找可用的网络打印机,输入要共享的打印机的共享名称,选择连接即可。
设置默认打印机
在每台电脑上设置默认打印机,这样就不需要在每次打印时手动选择打印机。在“控制面板”中找到“设备和打印机”,找到共享打印机,右键选择“设为默认打印机”。
测试打印
在连接共享打印机之后,需要进行测试打印以确认设置是否成功。在任意一台电脑上打开任意一个文档,点击“文件”选项,选择“打印”,选择共享打印机即可进行打印。
常见问题及解决办法
在进行共享打印机设置时,可能会遇到一些问题,例如打印机无法连接、共享名称重复等等。对于这些常见问题,可以在打印机官网或相关论坛中寻找解决办法。
注意事项
在进行共享打印机设置时,需要注意保护个人隐私和数据安全。同时,需要确保所有电脑都在同一网络组内才能正常连接。
如何取消共享
如果不再需要共享打印机,可以在“控制面板”中找到“打印机和设备”选项,右键点击共享打印机,选择“停止共享”。
不同操作系统的设置方法
不同的操作系统在共享打印机设置方面也存在差异。在Windows7中,需要开启“网络发现”选项才能进行共享设置。
其他共享方法
除了通过网络或数据线连接实现共享打印机外,还可以通过蓝牙、WiFi等无线连接方式实现共享。
通过简单的设置,两台电脑就可以轻松共享一台打印机,大大提高了工作效率和便捷性。需要注意保护个人隐私和数据安全,并且遵循操作规范。