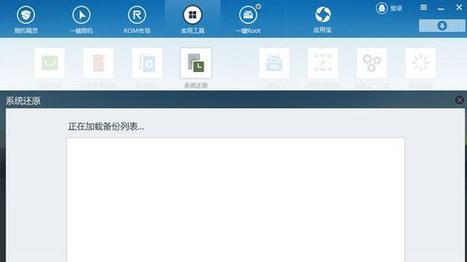随着数码技术的发展,人们越来越离不开数字化生活。而对于我们而言,光盘依然是一种不可或缺的数字存储介质。而要制作光盘,就要用到刻录软件。Nero刻录软件是其中一种常见的刻录软件。但是,有很多人并不了解Nero刻录软件的安装和使用方法,导致出现各种问题。本篇文章将为大家详细介绍Nero刻录软件的安装、使用和常见问题解决方法。

Nero刻录软件的安装方法
我们要准备好Nero刻录软件的安装程序和序列号。
双击打开安装程序,按照提示逐步进行操作。

在安装过程中,需要输入序列号才能完成安装。
安装完成后,打开软件即可开始使用。
Nero刻录软件的基础设置
在使用之前,我们需要进行一些基础的设置。

选择“选项”菜单,进入“设置”页面。
根据自己的需要选择一些基础设置,如默认刻录速度、缓存大小等。
同时,还可以设置自动检查更新、打开时自动检测光驱等功能。
Nero刻录软件的数据光盘制作
对于数据光盘的制作,我们需要进行以下步骤:
选择“新建”菜单,进入“新建数据光盘”页面。
在界面中选择要刻录的文件或文件夹。
接着,将文件或文件夹拖入到空白区域中。
点击“刻录”按钮,即可开始刻录数据光盘。
Nero刻录软件的音频光盘制作
对于音频光盘的制作,我们需要进行以下步骤:
选择“新建”菜单,进入“新建音频光盘”页面。
在界面中选择要刻录的音频文件。
接着,将音频文件拖入到空白区域中,并进行排序和编辑。
点击“刻录”按钮,即可开始刻录音频光盘。
Nero刻录软件的视频光盘制作
对于视频光盘的制作,我们需要进行以下步骤:
选择“新建”菜单,进入“新建视频光盘”页面。
在界面中选择要刻录的视频文件。
接着,将视频文件拖入到空白区域中,并进行编辑。
点击“刻录”按钮,即可开始刻录视频光盘。
Nero刻录软件的光盘复制
对于光盘复制,我们需要进行以下步骤:
选择“复制光盘”菜单。
选择要复制的光盘类型和设备。
接着,选择目标光驱,等待光盘读取完成。
点击“开始”按钮,即可开始复制光盘。
Nero刻录软件的ISO镜像制作
对于ISO镜像制作,我们需要进行以下步骤:
选择“新建”菜单,进入“新建ISO光盘镜像”页面。
在界面中选择要制作的文件或文件夹。
接着,设置ISO镜像文件的保存路径和名称。
点击“创建”按钮,即可开始制作ISO镜像。
Nero刻录软件的ISO镜像刻录
对于ISO镜像刻录,我们需要进行以下步骤:
选择“刻录图像文件”菜单。
选择要刻录的ISO镜像文件。
接着,设置刻录的目标光驱和刻录速度等参数。
点击“刻录”按钮,即可开始刻录ISO镜像。
Nero刻录软件的光盘格式转换
对于光盘格式转换,我们需要进行以下步骤:
选择“刻录图像文件”菜单。
选择要转换的光盘类型和设备。
接着,设置转换后的目标光盘类型和设备。
点击“开始”按钮,即可开始转换光盘格式。
Nero刻录软件的多重会话光盘制作
对于多重会话光盘制作,我们需要进行以下步骤:
选择“新建”菜单,进入“新建数据光盘”页面。
在界面中选择要刻录的文件或文件夹。
接着,点击“多重会话”按钮,并进行设置。
点击“继续”按钮,即可开始制作多重会话光盘。
Nero刻录软件的CD-Text制作
对于CD-Text制作,我们需要进行以下步骤:
选择“新建”菜单,进入“新建音频光盘”页面。
在界面中选择要刻录的音频文件。
接着,将音频文件拖入到空白区域中,并进行排序和编辑。
点击“CD-Text”按钮,进行设置并保存。
Nero刻录软件的常见问题解决方法
在使用过程中,我们可能会遇到一些常见问题,如无法刻录、光盘损坏等。
针对这些问题,我们可以进行如下解决:
检查光驱是否连接正常。
检查光盘是否有划痕或损坏。
根据具体情况进行修复或更换相关硬件。
Nero刻录软件的更新和升级
Nero刻录软件会不断进行升级和更新,以保证其功能和性能。
我们可以通过以下方式进行更新和升级:
选择“选项”菜单,进入“设置”页面。
选择“自动检查更新”功能,并设置更新频率。
在新版本发布后进行更新或升级。
Nero刻录软件的常用快捷键
在使用过程中,掌握一些常用快捷键可以提高工作效率。
以下是一些常用的Nero刻录软件快捷键:
Ctrl+N:新建光盘
Ctrl+S:保存光盘
Ctrl+Shift+C:复制光盘
Ctrl+Shift+I:制作ISO镜像
Ctrl+Shift+F:转换光盘格式
Ctrl+Shift+A:停止任务
Ctrl+Q:退出软件
Nero刻录软件是一款功能强大、操作简便的刻录软件。
本篇文章详细介绍了Nero刻录软件的安装、使用和常见问题解决方法,希望对大家有所帮助。
在日常工作中,我们应该善于运用Nero刻录软件,提高数字化生活的便利程度。