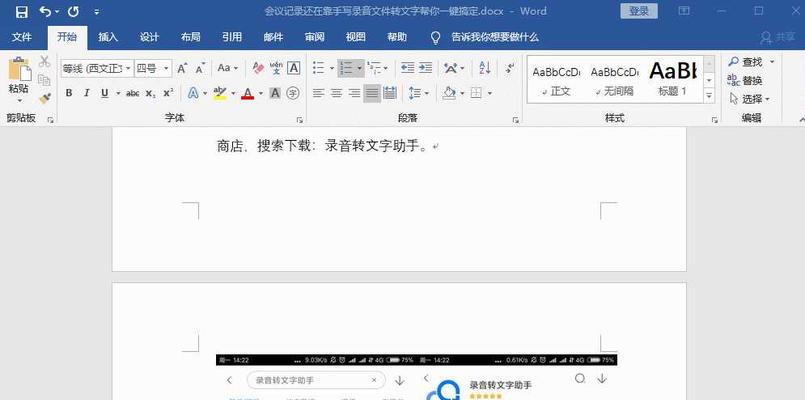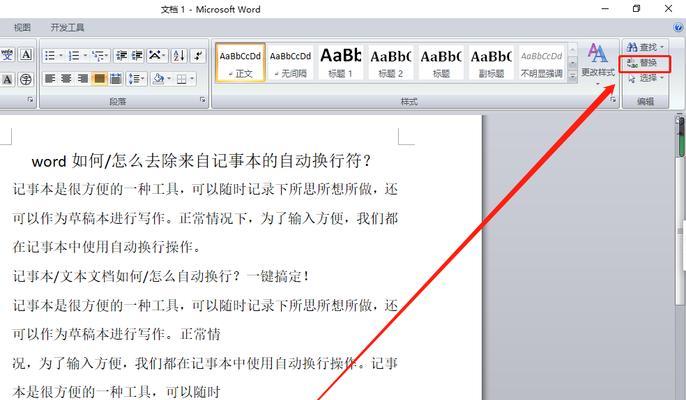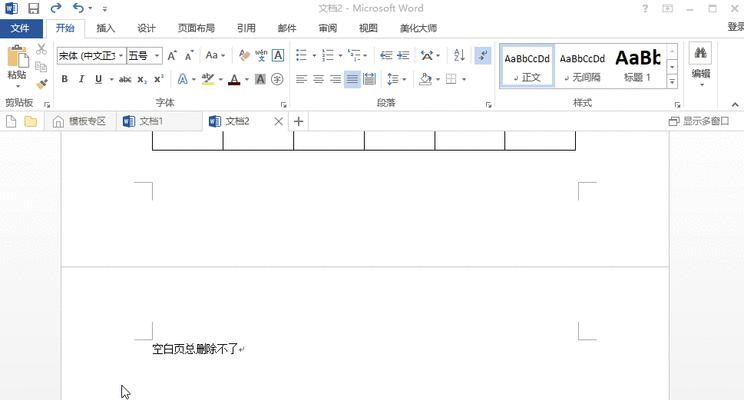在写作或排版word文档时,难免会出现多余的空白页,这些空白页的存在对于文件的美观度和完整性都产生影响,因此需要进行删除。本文将介绍如何删除word空白页最后一页的内容,帮助读者提高文档排版的质量。
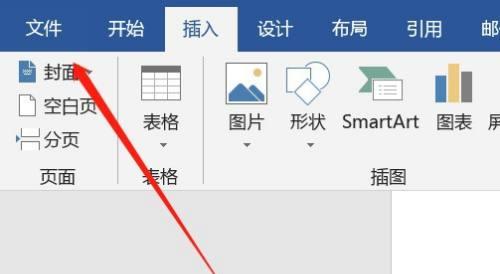
什么是word空白页
空白页的产生原因
word自带删除空白页功能
如何手动删除word空白页
如何避免word空白页的产生
word空白页删除对文档的影响
如何删除word中特定的空白页
如何利用分节符删除word空白页
如何使用宏删除word空白页
如何使用VBA删除word空白页
如何删除word文档中的页眉和页脚
如何删除word中不规则的空白页
如何删除word文档中特定段落的内容
如何删除word中的断字和断行
什么是word空白页
word空白页指的是文档中没有任何内容的一页,有时也称为空白幻灯片或白纸。在排版word文档时,由于段落和页面设置等原因,可能会出现多余的空白页。
空白页的产生原因
空白页的产生有多种原因,包括:
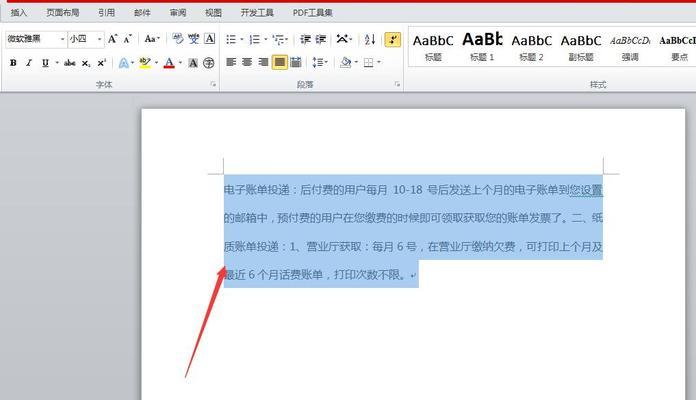
1.段落设置问题:在word文档中,如果一个段落的行距设置过大,或者是一个段落的末尾设置了分页符,就会出现多余的空白页。
2.页面设置问题:在设置word文档时,可能会设置页面大小或者页边距不当,导致文本内容无法完全放在一页内,就会产生多余的空白页。
3.特殊符号问题:有时,在word文档中插入了一些特殊符号,如分隔符、分段符等,就会产生多余的空白页。
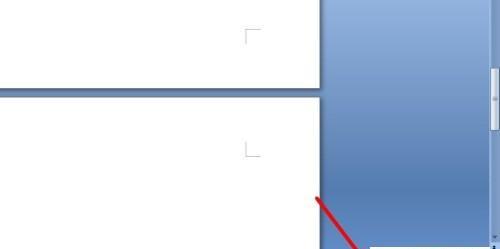
word自带删除空白页功能
在word文档中,有一种自带的功能可以删除多余的空白页。具体操作方法如下:
1.首先选中word文档中的所有内容;
2.点击“首页”选项卡,在“段落”区域点击“显示/隐藏”按钮,可以查看每个段落的细节设置;
3.找到文档中多余的空白页所在的段落,将其末尾的分页符删除即可。
如何手动删除word空白页
如果word自带的删除空白页功能无法满足需求,可以尝试手动删除多余的空白页。具体操作方法如下:
1.打开word文档,找到需要删除的空白页所在的段落;
2.鼠标光标放在空白页上,按下“Delete”键即可删除该空白页。
如何避免word空白页的产生
为了避免word文档中出现多余的空白页,可以从以下几个方面入手:
1.段落设置:在编写word文档时,合理设置段落行距和段前段后距离,避免出现多余的空白页。
2.页面设置:在设置word文档页面时,设置合理的页面大小和页边距,保证文本内容可以完全放在一页内。
3.特殊符号设置:在插入特殊符号时,要注意其对于文本内容的影响,避免产生多余的空白页。
word空白页删除对文档的影响
删除word文档中多余的空白页可以提高文档排版质量和美观度,但是也有可能会对文档产生一定的影响,如断行、排版混乱等。
如何删除word中特定的空白页
有时,在word文档中,需要删除特定的空白页,具体操作方法如下:
1.打开word文档,找到需要删除的空白页所在的段落;
2.鼠标光标放在空白页上,按下“Delete”键即可删除该空白页。
如何利用分节符删除word空白页
在word文档中,可以通过使用分节符来删除多余的空白页。具体操作方法如下:
1.打开word文档,找到需要删除的空白页所在的分节符;
2.选中该分节符,并按下“Delete”键即可删除该空白页。
如何使用宏删除word空白页
在word文档中,可以利用宏来批量删除多余的空白页。具体操作方法如下:
1.打开word文档,按下“Alt+F11”键打开VBA编辑器;
2.在编辑器窗口中输入以下代码:SubDeleteBlankPage()DimiAsIntegerFori=ActiveDocument.Content.Finish-1To1Step-1IfActiveDocument.Range(i,i+1)=Chr(13)&Chr(12)ThenActiveDocument.Range(i,i+1).DeleteEndIfNextiEndSub
3.保存该宏并关闭VBA编辑器窗口;
4.在word文档中,按下“Alt+F8”键打开宏窗口,选中要运行的宏并点击“运行”即可批量删除多余的空白页。
如何使用VBA删除word空白页
在word文档中,可以利用VBA来删除多余的空白页。具体操作方法如下:
1.打开word文档,按下“Alt+F11”键打开VBA编辑器;
2.在编辑器窗口中输入以下代码:SubDeleteBlankPage()DimiAsIntegerFori=ActiveDocument.Content.Finish-1To1Step-1IfActiveDocument.Range(i,i+1)=Chr(13)&Chr(12)ThenActiveDocument.Range(i,i+1).DeleteEndIfNextiEndSub
3.保存该VBA并关闭编辑器窗口;
4.在word文档中,按下“Alt+F8”键打开宏窗口,选中要运行的VBA并点击“运行”即可删除多余的空白页。
如何删除word文档中的页眉和页脚
在word文档中,如果需要删除页眉和页脚,可以使用以下方法:
1.打开word文档,找到需要删除的页眉和页脚所在的页面;
2.在“视图”选项卡中,选择“页面布局”视图;
3.双击页面中的页眉或页脚,即可进入编辑模式,删除其中的内容;
4.按下“Esc”键退出编辑模式,保存修改即可。
如何删除word中不规则的空白页
在word文档中,有时会出现一些不规则的空白页,这些空白页无法使用word自带的删除功能删除。此时,可以使用以下方法:
1.打开word文档,找到需要删除的空白页所在的段落;
2.选中该段落中的所有内容,并复制到剪贴板;
3.在新的word文档中,粘贴该内容,并重新排版;
4.删除新文档中多余的空白页,保存修改并将其重新拷贝到原始文档中。
如何删除word文档中特定段落的内容
在word文档中,可以使用以下方法删除特定段落的
1.打开word文档,找到需要删除的段落所在位置;
2.选中该段落中的内容,并按下“Delete”键删除其内容;
3.如果需要删除连续多个段落的内容,可以利用“Ctrl+Shift+End”组合键一次选中多个段落。
如何删除word中的断字和断行
在word文档中,有时会出现断字和断行,影响文档的整体排版效果。此时,可以使用以下方法删除:
1.打开word文档,找到需要删除的断字和断行所在位置;
2.使用“Ctrl+Shift+End”组合键一次选中多个断字和断行;
3.按下“Delete”键删除选中内容。
通过本文的介绍,读者可以掌握多种删除word空白页的方法,提高文档排版的质量和美观度。在实际应用中,可以根据不同需求选择合适的方法进行操作,帮助读者提高工作效率和文档质量。