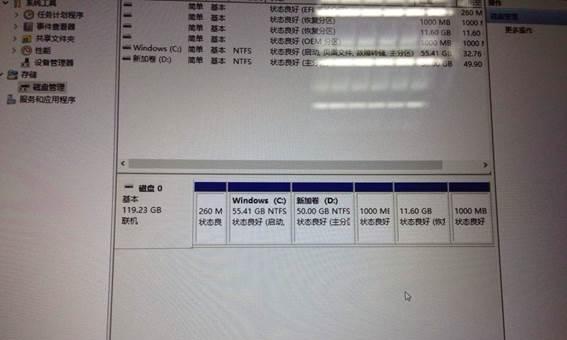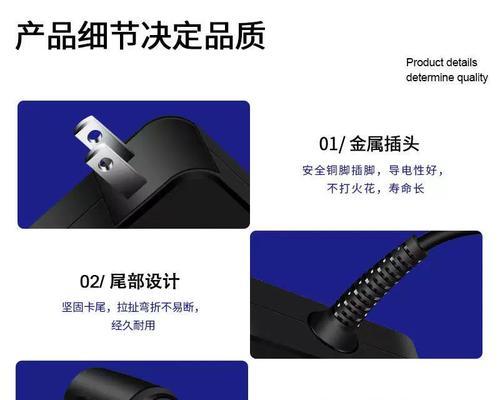随着时间的推移,我们的笔记本电脑经常会出现各种问题,例如运行变慢、软件无法正常运行或出现病毒等。在这种情况下,一键还原功能可以很好地解决这些问题。在这篇文章中,我们将详细介绍如何在联想笔记本上使用一键还原功能。
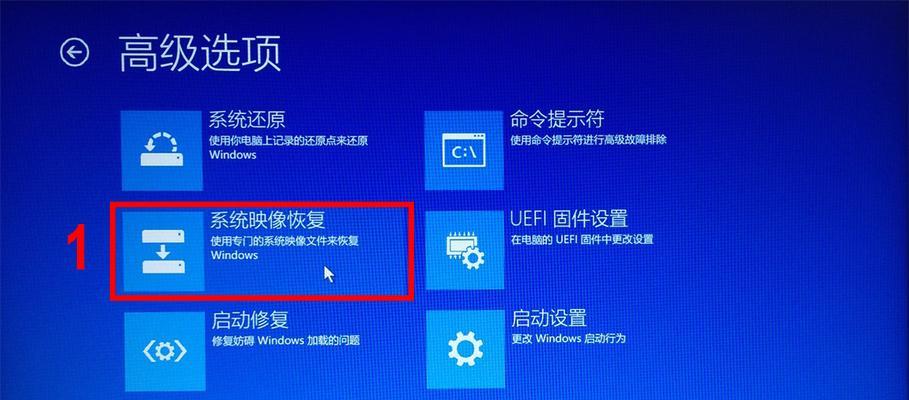
了解一键还原的作用
一键还原是联想笔记本的一项特殊功能,它可以将您的笔记本还原到出厂设置。这意味着您的操作系统和预装软件将被删除,并恢复为新设备的状态。这对于解决各种问题非常有用。
备份重要文件
在使用一键还原前,我们建议您备份重要文件,例如照片、音乐和文档。因为一键还原将删除所有文件并格式化硬盘,所以请务必提前做好备份工作。
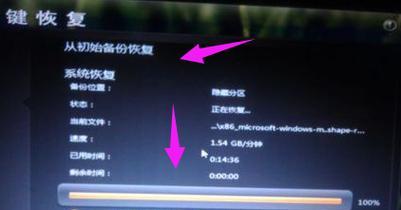
打开系统恢复设置
要使用一键还原功能,请先打开联想笔记本上的系统恢复设置。在Windows10中,您可以在“设置”中找到这个选项。打开“设置”,然后在左侧面板中选择“恢复”。接下来,单击“开始”下的“入门”,然后单击“创造一个恢复驱动器”链接。
备份驱动程序和预装软件
在使用一键还原之前,您需要备份所有驱动程序和预装软件,以确保您在还原后可以正常使用您的笔记本电脑。您可以在联想官网上下载驱动程序和软件。
连接电源和互联网
在执行一键还原操作之前,请确保您的笔记本电脑连接到电源和互联网。这将确保电脑有足够的电力和稳定的网络连接,以成功完成操作。
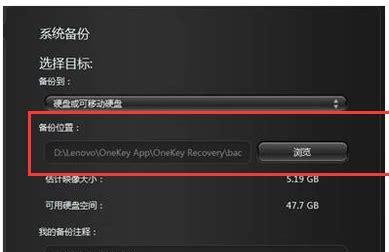
选择一键还原选项
在联想笔记本上执行一键还原操作有两种选项:完全还原和仅保留用户文件。如果您选择完全还原选项,则所有文件和设置都将删除,并将您的电脑恢复到出厂状态。如果您选择保留用户文件选项,则只会删除系统文件,而您的用户文件将被保留。
确认恢复操作
在执行一键还原之前,请先阅读并确认提示信息。如果您确定执行一键还原操作,则可以单击“下一步”开始操作。
等待恢复操作完成
一键还原操作可能需要一些时间来完成,具体取决于您的联想笔记本电脑的硬件配置和系统设置。在此期间,请勿关闭电脑或进行其他操作。
重新安装驱动程序和软件
一键还原后,您需要重新安装驱动程序和预装软件。您可以通过从联想官网下载并安装这些文件来完成此操作。
更新Windows
一键还原后,请确保更新Windows和其他软件以确保您的笔记本电脑在最新的安全性和性能方面得到保证。
安装必要的软件和应用程序
一键还原后,您可能需要重新安装一些必要的软件和应用程序。这些包括MicrosoftOffice、浏览器、杀毒软件等。
恢复个性化设置
如果您在还原之前备份了重要文件,并且将其还原到计算机上,那么您的个性化设置也将恢复到最初的状态。否则,您将需要手动重新设置您的桌面背景、屏幕保护程序等。
再次备份重要文件
一键还原后,请再次备份重要文件。这可以确保您在将来遇到问题时可以快速恢复您的数据。
其他注意事项
在使用一键还原功能时,请注意以下事项:请勿关闭计算机或进行其他操作;备份所有文件;确保连接电源和互联网;选择正确的还原选项。
使用一键还原功能可以很好地解决各种问题,例如运行变慢、软件无法正常运行或出现病毒等。在使用一键还原之前,请备份重要文件,并重新安装驱动程序和预装软件。一键还原功能可以帮助您快速恢复您的联想笔记本电脑,并将其恢复到出厂设置。