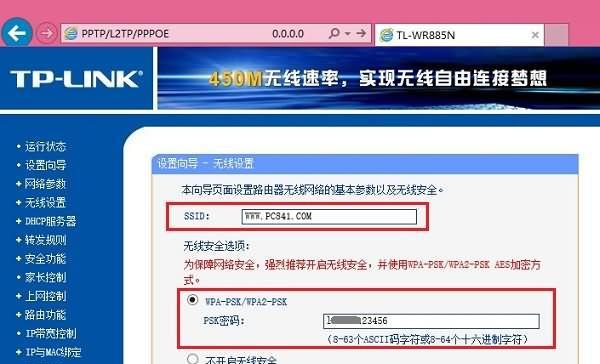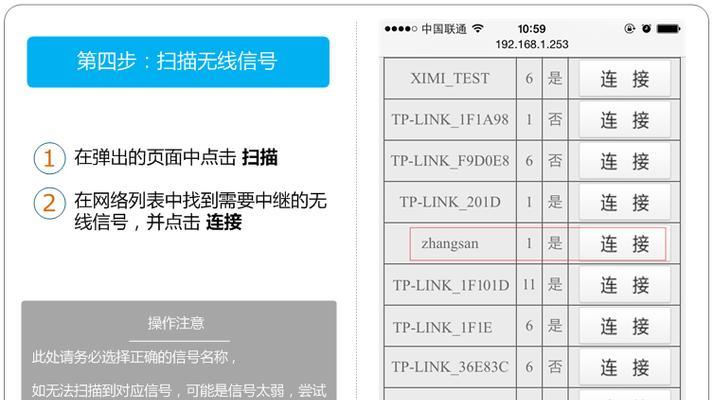随着无线网络的广泛应用,为了保护个人信息和网络安全,我们常常需要设置TP-Link无线路由器的网址密码。本文将详细介绍TP-Link无线路由器网址密码的设置方法,让您轻松保护网络安全。
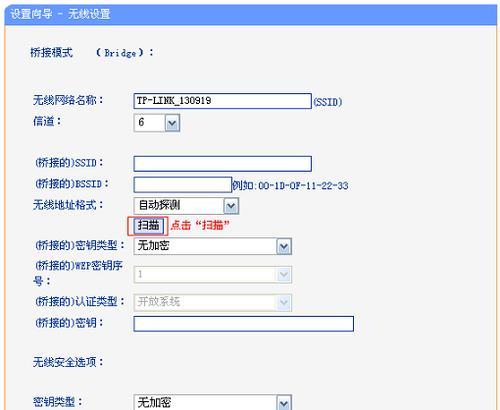
一、查看TP-Link无线路由器的默认网址密码
通过连接电脑和TP-Link无线路由器,打开浏览器,在地址栏输入默认的网址和密码,即可登录到TP-Link无线路由器的管理界面。
二、进入TP-Link无线路由器的设置界面
在登录到管理界面之后,找到“系统工具”选项,点击“密码修改”即可进入到TP-Link无线路由器的设置界面。
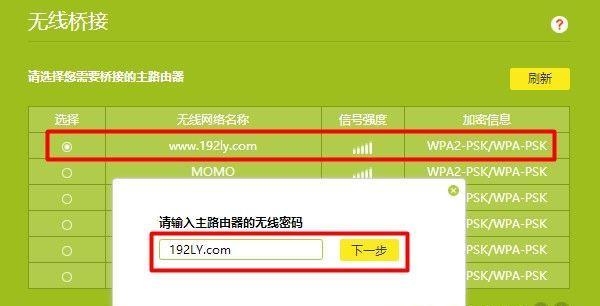
三、修改TP-Link无线路由器的登录密码
在设置界面中,找到“管理密码”一栏,输入当前登录密码以及新的登录密码,并点击“保存”按钮,即可修改TP-Link无线路由器的登录密码。
四、开启TP-Link无线路由器的WPA2加密方式
在设置界面中,找到“WLAN基本设置”选项,选择“加密方式”为WPA2,并输入密码,即可开启TP-Link无线路由器的WPA2加密方式。
五、设置TP-Link无线路由器的SSID名称
在设置界面中,找到“WLAN基本设置”选项,输入新的SSID名称,并点击“保存”按钮,即可设置TP-Link无线路由器的SSID名称。
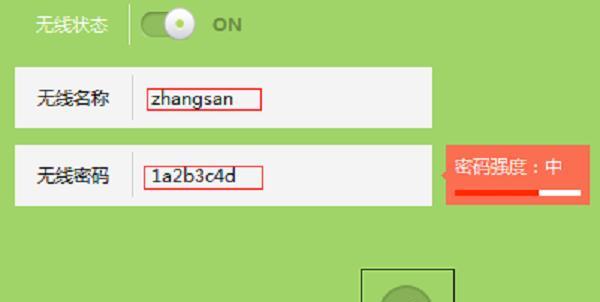
六、启用TP-Link无线路由器的访客网络
在设置界面中,找到“访客网络”选项,选择“启用访客网络”选项,并设置访客网络的名称和密码,即可启用TP-Link无线路由器的访客网络。
七、设置TP-Link无线路由器的端口转发
在设置界面中,找到“NAT设置”选项,选择“端口转发”选项,并输入端口号和IP地址,即可设置TP-Link无线路由器的端口转发。
八、开启TP-Link无线路由器的无线MAC地址过滤
在设置界面中,找到“WLAN过滤设置”选项,选择“无线MAC地址过滤”选项,并输入需要过滤的MAC地址,即可开启TP-Link无线路由器的无线MAC地址过滤。
九、设置TP-Link无线路由器的DHCP服务
在设置界面中,找到“DHCP服务器”选项,选择“启用DHCP服务器”选项,并设置IP地址范围和租赁时间,即可设置TP-Link无线路由器的DHCP服务。
十、设置TP-Link无线路由器的静态IP地址
在设置界面中,找到“LAN口设置”选项,选择“静态IP地址”选项,并输入IP地址、子网掩码和默认网关,即可设置TP-Link无线路由器的静态IP地址。
十一、禁用TP-Link无线路由器的WPS功能
在设置界面中,找到“WPS设置”选项,选择“禁用WPS功能”选项,并点击“保存”按钮,即可禁用TP-Link无线路由器的WPS功能。
十二、启用TP-Link无线路由器的UPnP功能
在设置界面中,找到“UPnP设置”选项,选择“启用UPnP功能”选项,并点击“保存”按钮,即可启用TP-Link无线路由器的UPnP功能。
十三、设置TP-Link无线路由器的时间和日期
在设置界面中,找到“系统工具”选项,选择“时间设置”选项,并输入正确的时间和日期,即可设置TP-Link无线路由器的时间和日期。
十四、备份TP-Link无线路由器的配置文件
在设置界面中,找到“系统工具”选项,选择“备份与恢复”选项,并点击“备份”按钮,即可备份TP-Link无线路由器的配置文件。
十五、如何设置TP-Link无线路由器的网址密码
通过以上15个步骤的详细介绍,相信您已经掌握了如何设置TP-Link无线路由器的网址密码。请注意,设置网址密码是保护网络安全的重要措施之一,务必按照操作步骤进行操作,以免造成不必要的损失。