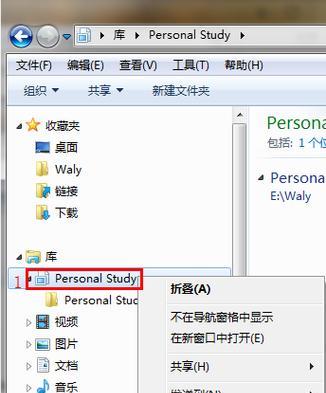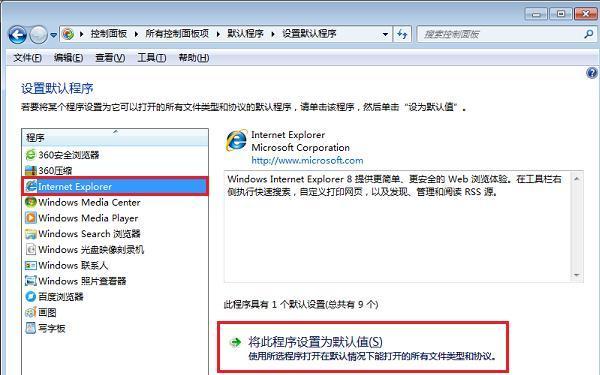Win7电脑锁屏在保护用户的隐私安全的同时,也给很多用户带来了不便。本文将为大家介绍Win7电脑锁屏如何取消,以便您更方便地使用您的电脑。
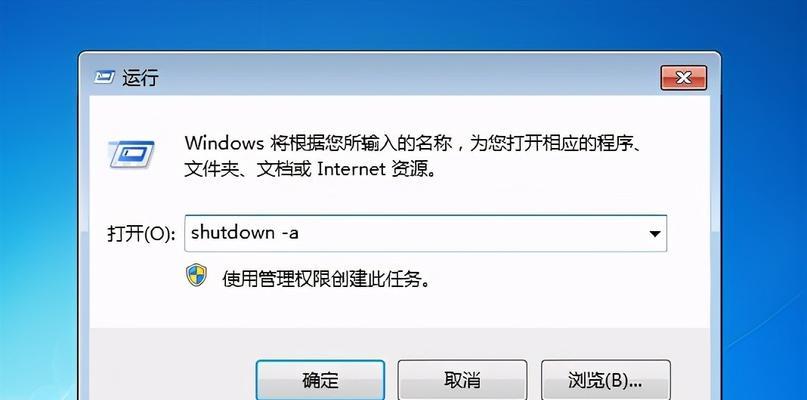
一、Win7电脑锁屏的基本原理
二、Win7电脑锁屏的使用方法

三、Win7电脑锁屏的设置方法
四、Win7电脑锁屏取消的方法一:注册表编辑器
五、Win7电脑锁屏取消的方法二:本地组策略编辑器
六、Win7电脑锁屏取消的方法三:命令行
七、Win7电脑锁屏取消的方法四:添加新快捷方式
八、Win7电脑锁屏取消的方法五:更改注册表键值
九、Win7电脑锁屏取消的方法六:更改Windows目录下的文件名
十、Win7电脑锁屏取消的方法七:安装第三方软件
十一、Win7电脑锁屏取消的方法八:更改服务属性
十二、Win7电脑锁屏取消的方法九:更改计划任务
十三、Win7电脑锁屏取消的方法十:使用自动登录
十四、Win7电脑锁屏取消的方法十一:使用桌面小工具
十五、Win7电脑锁屏取消的多种方法,任您选择。
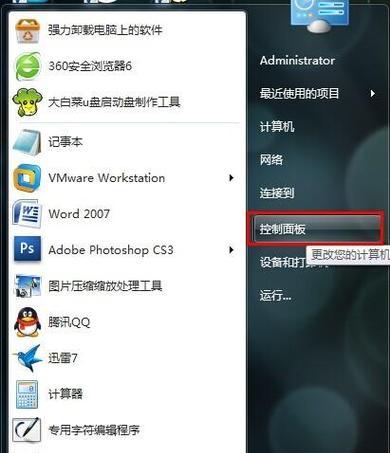
1、Win7电脑锁屏的基本原理
Win7电脑锁屏是一种保护用户隐私的安全机制,用户在未使用电脑一段时间后,屏幕会自动锁定,需要输入密码才能解锁,以防止未经授权的访问。
2、Win7电脑锁屏的使用方法
用户只需将鼠标移动或按任意键即可解锁,然后输入密码即可访问电脑。
3、Win7电脑锁屏的设置方法
用户可以在“控制面板”中找到“个性化”选项,进入“屏幕保护器”菜单,然后设置“待机时间”和“密码保护”选项即可。
4、Win7电脑锁屏取消的方法一:注册表编辑器
打开注册表编辑器,找到"HKEY_LOCAL_MACHINE\SOFTWARE\Policies\Microsoft\Windows\Personalization",将“NoLockScreen”键的值设为1即可取消锁屏。
5、Win7电脑锁屏取消的方法二:本地组策略编辑器
打开本地组策略编辑器,找到“计算机配置”、“管理模板”、“控制面板”、“个性化”,然后将“不允许使用屏幕保护程序”选项设为“已禁用”。
6、Win7电脑锁屏取消的方法三:命令行
以管理员身份打开命令行窗口,输入“regdeleteHKLM\Software\Policies\Microsoft\Windows\Personalization/vNoLockScreen/f”命令,然后重启电脑即可取消锁屏。
7、Win7电脑锁屏取消的方法四:添加新快捷方式
在桌面上新建一个快捷方式,将目标路径设置为“C:\Windows\System32\tsdiscon.exe”,然后双击该快捷方式即可取消锁屏。
8、Win7电脑锁屏取消的方法五:更改注册表键值
打开注册表编辑器,找到"HKEY_CURRENT_USER\ControlPanel\Desktop",将“ScreenSaverIsSecure”键的值改为0即可取消锁屏。
9、Win7电脑锁屏取消的方法六:更改Windows目录下的文件名
找到“C:\Windows\System32”目录下的“scrnsave.scr”文件,将其改名为“scrnsave.scr.bak”,然后重启电脑即可取消锁屏。
10、Win7电脑锁屏取消的方法七:安装第三方软件
用户可以安装第三方软件,例如“LoginScreenChanger”,该软件可以更改登录屏幕,同时也可以取消锁屏。
11、Win7电脑锁屏取消的方法八:更改服务属性
打开“服务”,找到“屏幕保护程序”选项,将其属性改为“禁用”,然后重启电脑即可取消锁屏。
12、Win7电脑锁屏取消的方法九:更改计划任务
打开“计划任务”,找到“Microsoft\Windows\WindowsDefender”选项,将其属性改为“禁用”,然后重启电脑即可取消锁屏。
13、Win7电脑锁屏取消的方法十:使用自动登录
在“控制面板”中找到“用户账户”,然后选择“更改用户账户控制设置”,将其设为“不提示”,并使用自动登录即可取消锁屏。
14、Win7电脑锁屏取消的方法十一:使用桌面小工具
用户可以在桌面上添加一个名为“DisableLockScreen”的小工具,双击即可取消锁屏。
15、以上这些方法都能够有效地取消Win7电脑锁屏,用户可以选择其中任意一种方法。在取消锁屏的同时,也要注意保护好自己的个人隐私和安全。