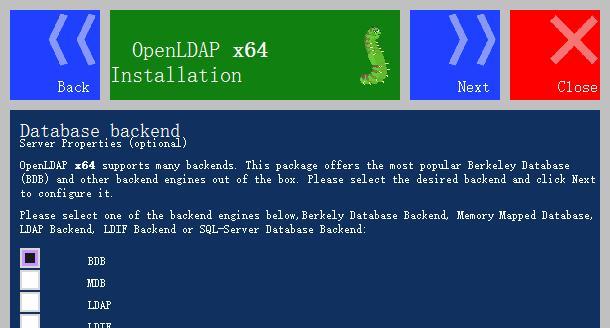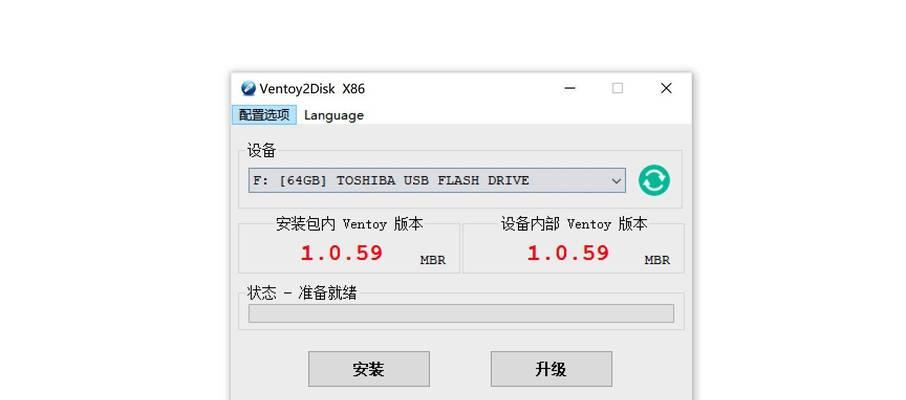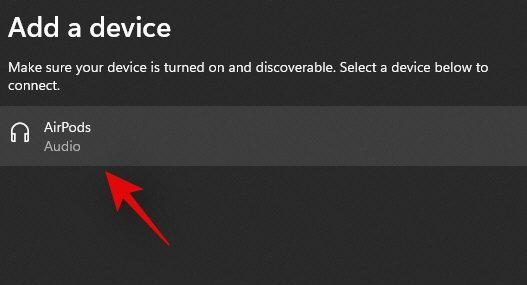随着时代的进步和科技的发展,AirPods作为一款智能耳机,已经成为现代人生活中不可或缺的一部分。然而,在连接Windows电脑时,很多用户会遇到无法播放声音的问题。这篇文章将为大家提供一些解决方法。

确认AirPods已正确连接到Windows电脑
当你遇到AirPods无法在Windows电脑上播放声音时,首先需要确认AirPods是否已经正确连接到电脑。通过打开Windows电脑的“蓝牙”设置界面,查看AirPods是否已成功连接。
确保AirPods的音量调节正确
如果AirPods已经成功连接到Windows电脑,但是仍然没有声音,你需要确保AirPods的音量调节正确。在Windows电脑上,通过音量图标或者设置界面进行调节。

检查Windows电脑的默认播放设备
如果以上两种方法都无法解决问题,那么你需要检查Windows电脑的默认播放设备。打开“控制面板”并选择“声音”选项,查看默认播放设备是否为AirPods。
尝试更新Windows电脑的驱动程序
如果你的Windows电脑驱动程序过期或者损坏,那么你可能会遇到无法连接AirPods或者没有声音的问题。在这种情况下,你需要尝试更新电脑的驱动程序。
检查AirPods的电量
如果AirPods的电量不足,那么可能会出现无法连接或者没有声音的问题。确保你的AirPods已经充满电,并且正常工作。
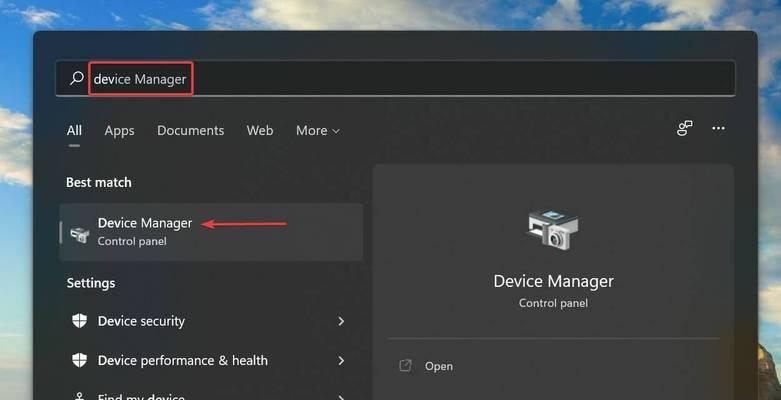
重置AirPods
如果以上所有方法都无法解决问题,那么你需要尝试重置AirPods。将AirPods放入充电盒中,然后按住盒子上的按钮,直到灯光变成白色。
检查Windows电脑的蓝牙适配器
在某些情况下,无法连接或者没有声音的问题可能是由于Windows电脑的蓝牙适配器出现问题所致。尝试更换蓝牙适配器并重新连接AirPods。
使用第三方应用程序
如果以上所有方法都无法解决问题,那么你可以考虑使用第三方应用程序。这些应用程序可以帮助你连接AirPods并播放声音。
调整Windows电脑的音频设置
在某些情况下,Windows电脑的音频设置可能会影响AirPods的连接和声音。尝试调整Windows电脑的音频设置并重新连接AirPods。
检查Windows电脑的服务
在某些情况下,Windows电脑的服务可能会影响AirPods的连接和声音。确保必要的服务已启动并正常工作。
升级Windows电脑的操作系统
在某些情况下,无法连接或者没有声音的问题可能是由于操作系统版本过旧所致。尝试升级Windows电脑的操作系统并重新连接AirPods。
检查AirPods的固件版本
如果你的AirPods固件版本过旧,那么可能会出现无法连接或者没有声音的问题。检查AirPods的固件版本并进行更新。
使用兼容性模式
在某些情况下,Windows电脑的兼容性模式可以帮助你连接AirPods并播放声音。尝试使用兼容性模式并重新连接AirPods。
尝试其他设备
如果以上所有方法都无法解决问题,那么你可以尝试将AirPods连接到其他设备上,以确认是否存在硬件问题。
结论
无法在Windows电脑上播放声音可能会让人感到困惑和烦恼。但是,通过以上15种方法,相信你一定能够解决这个问题,并顺利连接AirPods并播放声音。