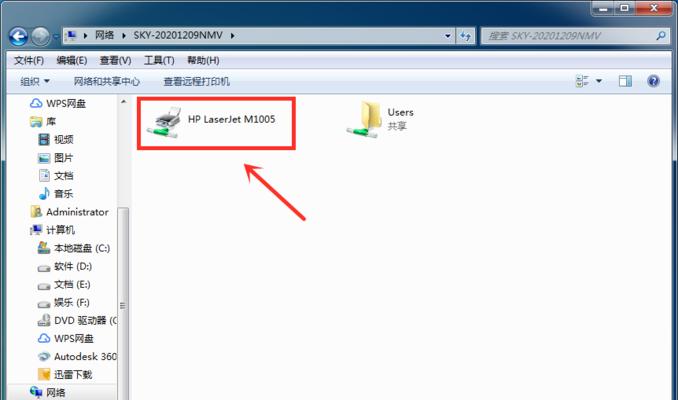在日常工作中,需要将电脑连接到打印机上进行打印,但如果是在公司或家里使用的是网络共享打印机,需要先将其添加到电脑中才能使用。本文将详细介绍如何添加网络共享打印机到电脑,让打印工作更加便捷。
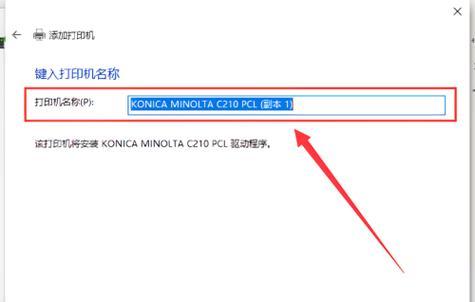
一、了解网络共享打印机的基本概念
网络共享打印机是指通过局域网或广域网连接的多个计算机共享使用的打印设备,不需要通过USB线或并口线连接。当多个计算机连接在同一个局域网中时,可以设置一台计算机连接到打印机上并开启共享功能,其他计算机可以通过网络共享使用这台打印机。
二、查找网络共享打印机的IP地址
在添加网络共享打印机之前,需要先查找该打印机的IP地址。具体方法是,在联网的状态下,打开控制面板-设备和打印机,找到已经连接好的打印机,右键点击该打印机,在弹出菜单中选择“打印机属性”,在弹出窗口中找到“端口”选项卡,就可以查看到该打印机的IP地址。
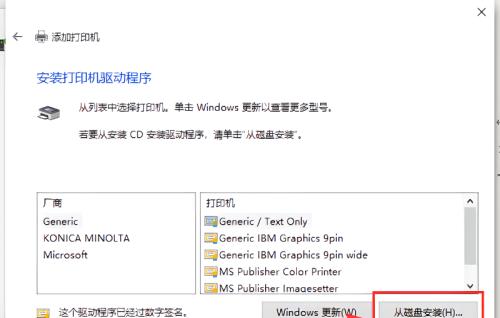
三、打开电脑控制面板
添加网络共享打印机的第一步是打开电脑的控制面板。方法是点击电脑桌面左下角的Windows图标,在弹出的菜单中找到“控制面板”,点击即可进入控制面板。
四、选择“设备和打印机”选项
在电脑控制面板中,找到“设备和打印机”选项,点击进入。
五、点击“添加打印机”选项
在“设备和打印机”选项中,找到“添加打印机”选项,点击进入。
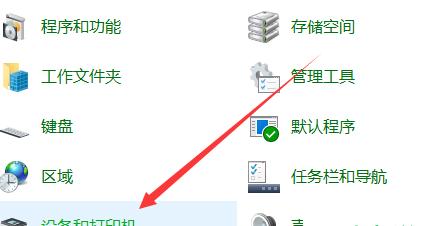
六、选择“添加网络、无线或蓝牙打印机”选项
在“添加打印机”选项中,选择“添加网络、无线或蓝牙打印机”选项,点击进入。
七、选择需要添加的网络共享打印机
在“添加打印机”选项中,系统会自动搜索附近的网络共享打印机,选择需要添加的打印机,点击下一步。
八、安装驱动程序
在添加网络共享打印机过程中,系统会自动安装相应的驱动程序,等待驱动程序安装完成后,点击下一步。
九、设置打印机名称
在安装驱动程序之后,需要设置打印机名称,建议设置简单明了的名称,便于日常使用。
十、设置打印机为默认打印机
在添加网络共享打印机后,需要将其设置为默认打印机,方便日常使用。方法是在“设备和打印机”选项中,右键点击已添加的打印机,在弹出菜单中选择“设置为默认打印机”。
十一、测试打印
在添加网络共享打印机完成后,可以进行测试打印,确保打印机已经成功添加到电脑中。
十二、更新打印机驱动程序
如果在测试打印的过程中发现打印效果不佳,可以尝试更新打印机驱动程序,以获得更好的打印效果。
十三、删除已添加的打印机
如果不需要使用已添加的网络共享打印机,可以在“设备和打印机”选项中进行删除操作,方法是右键点击已添加的打印机,在弹出菜单中选择“删除设备”。
十四、注意事项
在添加网络共享打印机的过程中,需要注意电脑和打印机在同一局域网内,同时需要检查网络连接是否正常。
十五、
通过本文的介绍,相信大家已经掌握了如何添加网络共享打印机到电脑的方法,让打印工作更加便捷。同时需要注意的是,在操作过程中需要注意安全,以避免泄露个人信息。