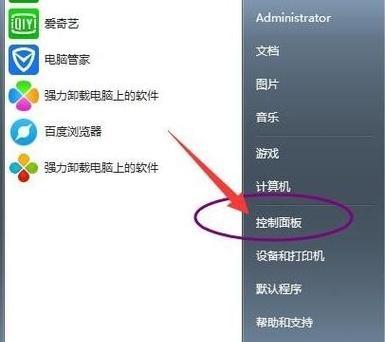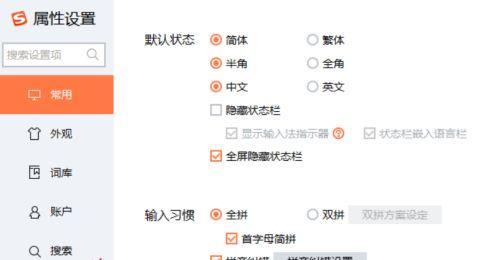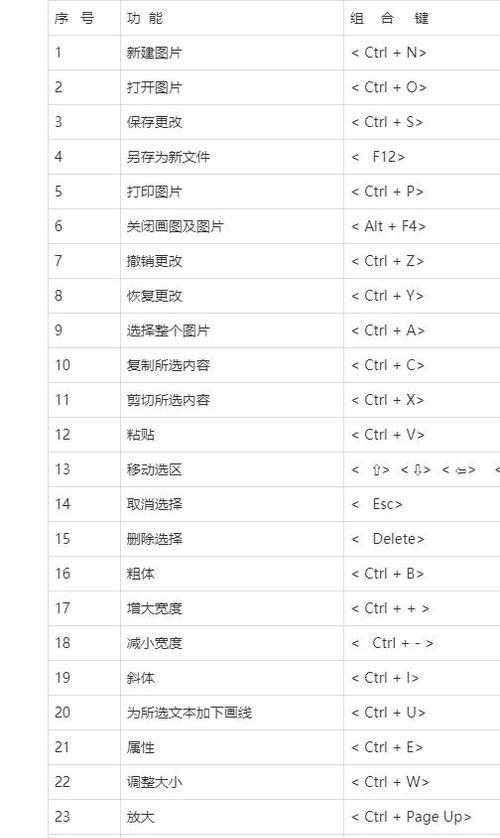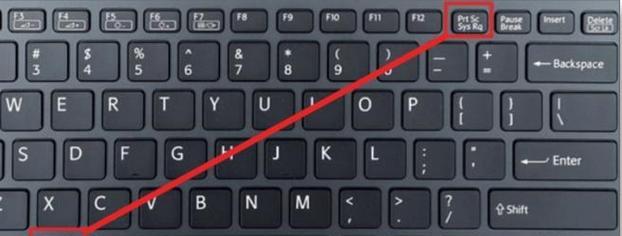以电脑自带截图快捷键怎么修改为主题
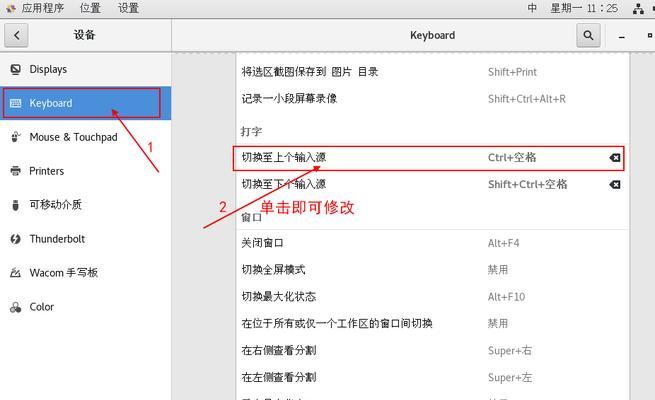
在日常使用电脑过程中,我们常常需要用到截图功能。但是,电脑自带的截图快捷键可能并不是我们想要的,可能不够方便。我们该如何修改电脑自带的截图快捷键呢?本文将会为大家提供一个简单易懂的教程。
一、打开设置
在电脑桌面中找到“设置”按钮,点击进入设置界面。
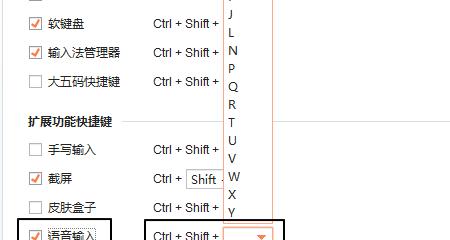
二、选择设备
在设置界面中找到“设备”选项,点击进入。
三、选择键盘
在设备界面中找到“键盘”选项,点击进入。
四、找到截图快捷键
在键盘界面中找到“屏幕截图”这一选项,就可以看到目前电脑自带的截图快捷键了。
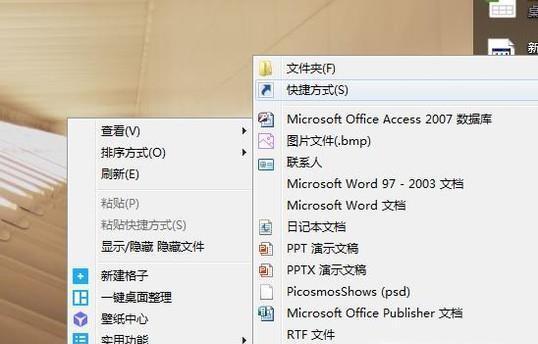
五、点击修改
点击右边的“修改”按钮,弹出新窗口。
六、输入新的快捷键
在新窗口中,输入我们想要设置的新的截图快捷键。
七、保存设置
在输入完新的快捷键之后,点击“保存”按钮即可完成修改。
八、测试
完成修改后,我们需要测试一下是否成功。可以尝试使用新的快捷键来进行截图操作。
九、若不成功
如果修改后无法使用新的快捷键进行截图操作,那么就需要再次检查设置中的选项,看是否有遗漏。
十、选用适合自己的快捷键
在设置截图快捷键的过程中,我们需要选择一个适合自己的快捷键。一般来说,我们可以选择比较好记的键位,如F1~F12等。
十一、保持快捷键习惯
在修改截图快捷键之后,我们需要保持一定的使用习惯。可以多尝试几次,尽可能快速而准确地完成截图操作。
十二、注意与其他应用程序的冲突
有时候,我们设置的快捷键可能会与其他应用程序冲突,导致无法正常使用。这时候,我们需要重新修改快捷键,选择一个没有冲突的键位。
十三、快捷键设置步骤
本文通过几个简单的步骤,向大家介绍了如何修改电脑自带的截图快捷键。只要按照以上步骤,就可以轻松搞定。我们需要选择一个适合自己的键位,保持习惯,避免与其他应用程序冲突。
十四、修改截图快捷键的意义
修改截图快捷键可以让我们更加方便地进行截图操作,提高我们的工作效率。同时,也可以让我们更加熟悉键盘操作,提高我们的计算机使用水平。
十五、建议多加尝试
当我们成功修改截图快捷键后,建议多加尝试和练习。只有不断地练习,才能更好地掌握这项技能,提高我们的效率。