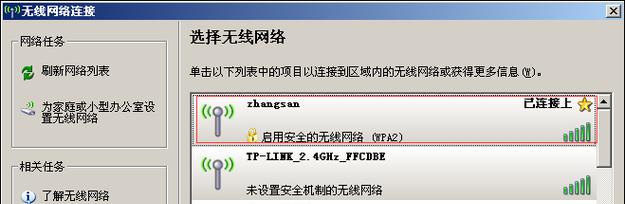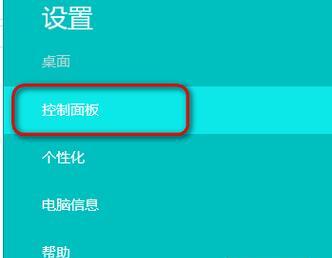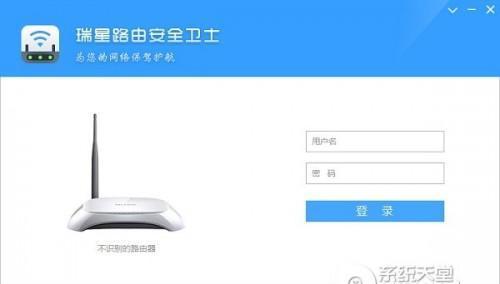随着技术的不断发展,视频通话已经成为人们日常生活和工作中不可或缺的一部分。然而,很多人在使用台式电脑时却不知道如何打开摄像头,导致无法进行视频通话。本文将为大家详细介绍如何打开台式电脑摄像头,让你轻松实现视频通话。

1.了解电脑摄像头的位置
我们需要了解台式电脑摄像头的位置。通常情况下,电脑摄像头位于显示器的顶部中央或左上角,有时也会隐藏在屏幕边缘或外壳上。一些品牌的电脑摄像头也可能位于键盘上方。找到电脑摄像头的位置是打开摄像头的前提。
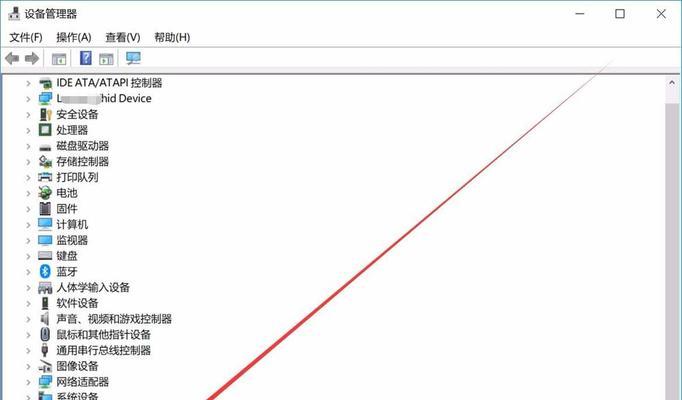
2.检查摄像头是否已启用
在打开台式电脑摄像头之前,我们需要检查它是否已被启用。我们可以在“设备管理器”中查看设备状态,如果状态正常,则表示电脑摄像头已启用。如果状态异常,则需要更新驱动程序或启用设备。
3.使用快捷键打开摄像头
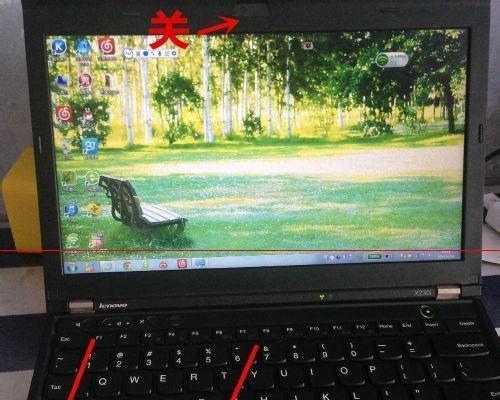
许多电脑品牌提供了快捷键来启用或关闭电脑摄像头。某些品牌的电脑按下“Fn”和“F6”键即可打开摄像头。如果你不知道快捷键是什么,可以查看电脑的使用手册。
4.在视频聊天应用中启用摄像头
如果你想在视频聊天应用中使用电脑摄像头,首先需要在应用程序中启用它。在Skype中,我们可以在“选项”菜单中的“视频设置”中找到“摄像头”选项,然后选择“使用此设备”。
5.在系统设置中启用摄像头
有些电脑的操作系统提供了自己的摄像头控制面板,通过这个控制面板我们可以方便地启用或关闭电脑摄像头。在Windows10中,我们可以在“设置”>“隐私”>“摄像头”中找到摄像头控制面板。
6.检查防病毒软件
有时候,防病毒软件会禁用电脑摄像头以保护用户隐私。如果你的摄像头无法启用,可以检查一下你的防病毒软件是否有相关设置,将摄像头列入白名单中即可。
7.使用第三方软件打开摄像头
如果你的电脑自带的摄像头无法正常使用,可以考虑使用第三方软件。我们可以下载并安装“ManyCam”等软件,以获取更多的摄像头控制选项,并启用摄像头。
8.卸载并重新安装驱动程序
如果你的电脑摄像头仍无法正常工作,可以尝试卸载并重新安装驱动程序。这可能会修复驱动程序中的错误,从而使摄像头重新工作。
9.检查设备是否正确连接
如果你的电脑摄像头是外部设备,例如USB摄像头,那么你需要确保它已经正确连接。检查USB连接是否松动或损坏,有时候USB连接可能会阻止设备正常工作。
10.尝试重启电脑
如果你已经尝试了以上方法但仍无法打开摄像头,可以尝试重启电脑。这可能会清除系统缓存和错误,并使摄像头重新工作。
11.将摄像头设置为默认设备
在某些情况下,我们需要在多个设备之间切换,因此需要将电脑摄像头设置为默认设备。我们可以在“设备管理器”中找到电脑摄像头,然后将其设置为默认设备。
12.更新操作系统
如果你的电脑摄像头仍无法工作,可以考虑更新操作系统。更新可以修复已知的错误和漏洞,并提高系统性能。在Windows中,我们可以在“设置”>“更新和安全”中找到更新选项。
13.联系厂商进行维修
如果你的电脑摄像头仍无法正常工作,可能是硬件问题。此时,我们需要联系厂商进行维修或更换。在保修期内,维修可能是免费的。
14.清理摄像头镜头
有时候,摄像头镜头可能会被灰尘或污垢覆盖,导致画面模糊或黑暗。此时,我们需要用软布轻轻擦拭镜头表面,以确保它干净透明。
15.
通过本文的介绍,我们可以轻松地打开台式电脑摄像头,并实现视频通话。记得找到摄像头的位置并检查它是否已被启用。如果遇到问题,可以尝试以上方法来解决,或联系厂商进行维修。