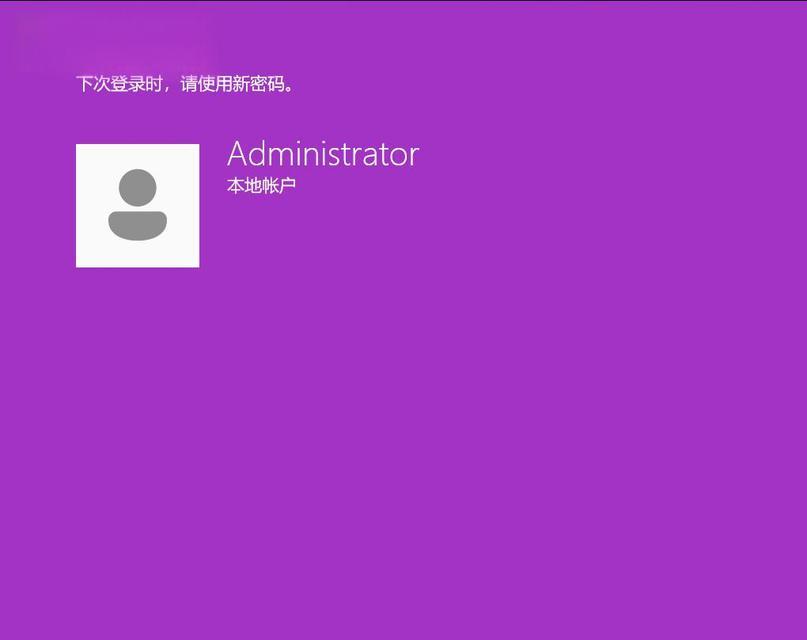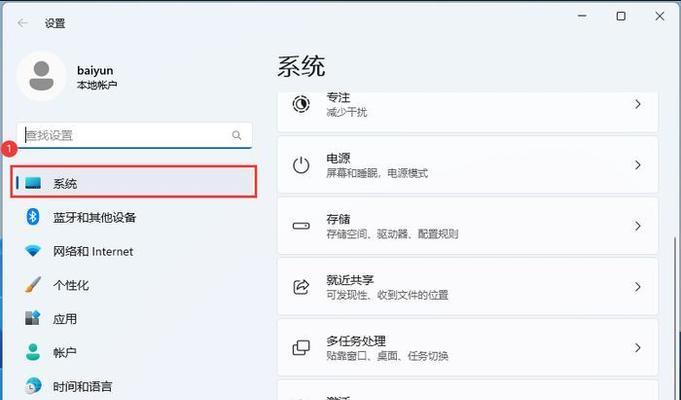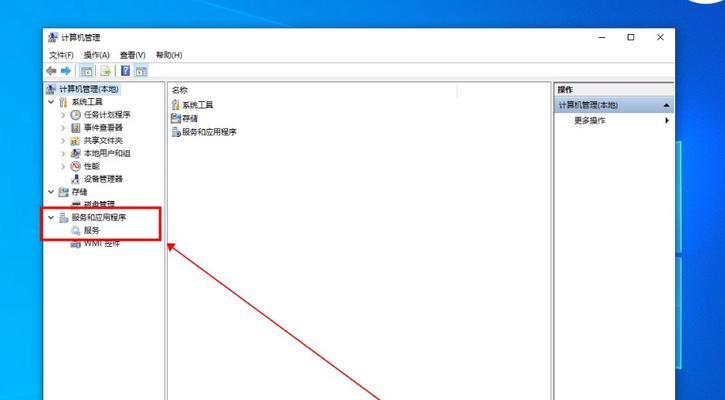在我们使用电脑的过程中,有时需要截取屏幕上的某些内容。这时候,使用Windows自带的截图快捷键将会是一个非常方便的选择。在本文中,我们将会详细介绍如何使用Windows自带的截图快捷键,以及注意事项。

了解Windows自带的截图快捷键
在开始操作之前,我们需要先了解一下Windows自带的截图快捷键是什么。这个快捷键是Win+PrtScn,其中Win表示Windows键,PrtScn表示PrintScreen键。
使用Win+PrtScn截取全屏
如果需要截取整个屏幕,我们可以按下Win+PrtScn这个组合键,然后屏幕会一闪,这时候表示截图已经完成。截取的图片将被保存在“图片”文件夹中的“屏幕截图”子文件夹中。

使用Alt+PrtScn截取当前窗口
如果只需要截取当前窗口,我们可以将窗口调整到需要截图的位置,然后按下Alt+PrtScn这个组合键。同样地,截取的图片将被保存在“图片”文件夹中的“屏幕截图”子文件夹中。
使用Windows自带的截图工具
除了以上介绍的快捷键之外,Windows还自带了一个截图工具,可以更加精细地截取屏幕上的内容。我们可以在开始菜单中搜索“截图”来打开这个工具。在使用过程中,我们可以选择要截图的区域、编辑截图等。
如何使用矩形选框进行截图
在使用Windows自带的截图工具时,我们可以使用矩形选框进行截图。我们需要打开这个工具,然后点击“新建”。接着,我们可以使用鼠标拖动矩形选框来选择要截取的区域。点击“保存”即可完成操作。
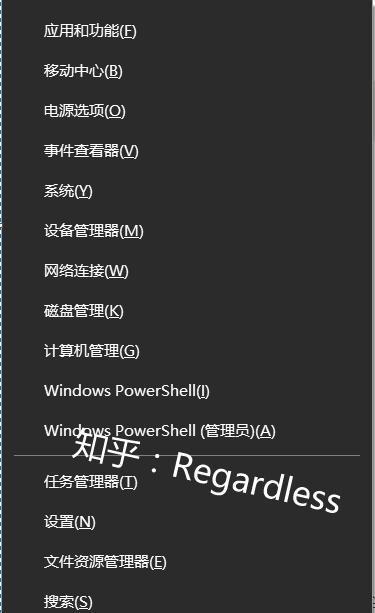
如何使用椭圆选框进行截图
除了矩形选框之外,Windows自带的截图工具还可以使用椭圆选框进行截图。使用方法和矩形选框类似,只需要在选择区域时改为使用椭圆形即可。
如何使用画笔进行编辑
在截取屏幕之后,有时候我们还需要进行一些编辑操作,例如添加标注、涂鸦等。这时候,我们可以使用截图工具自带的画笔功能。在编辑模式下,我们可以选择画笔,然后在图片上进行自由绘制。
如何使用马赛克进行编辑
除了画笔之外,截图工具还自带了马赛克功能,可以用来隐藏某些敏感信息。在编辑模式下,我们可以选择马赛克功能,然后用鼠标选中需要马赛克的区域即可。
如何使用文字框进行编辑
在截图之后,有时候我们还需要添加一些文字说明。这时候,可以使用截图工具自带的文字框功能。在编辑模式下,我们可以选择文字框功能,然后在图片上添加需要的文字。
注意事项:快捷键不适用于某些系统
需要注意的是,在某些Windows系统中,Win+PrtScn这个快捷键可能无法正常使用。这时候,我们可以尝试使用其他截图工具来完成操作。
注意事项:截图会被保存到文件夹中
在使用Windows自带的截图快捷键或者截图工具时,截取的图片都会被自动保存到“图片”文件夹中的“屏幕截图”子文件夹中。需要注意的是,如果这个文件夹不存在,图片将不会被保存。
注意事项:截图可能会受到屏幕分辨率影响
在不同分辨率的屏幕上,截图可能会显示不同的效果。在进行操作之前,我们需要确保屏幕分辨率设置正确。
注意事项:截图可能会受到显示器设置影响
除了屏幕分辨率之外,显示器的设置也可能会影响截图效果。一些显示器可能会添加缩放、旋转等效果,导致截图失真。在进行操作之前,我们需要确认显示器设置正确。
注意事项:文件大小可能会很大
由于截取的图片可能会包含大量细节信息,因此在保存时可能会占用比较大的存储空间。为了避免过多占用硬盘空间,我们可以选择定期清理这个文件夹中的图片。
通过本文的介绍,我们了解了如何使用Windows自带的截图快捷键和截图工具来进行屏幕截取操作,以及需要注意的事项。希望这些内容能够帮助你更加方便地进行屏幕截取操作。