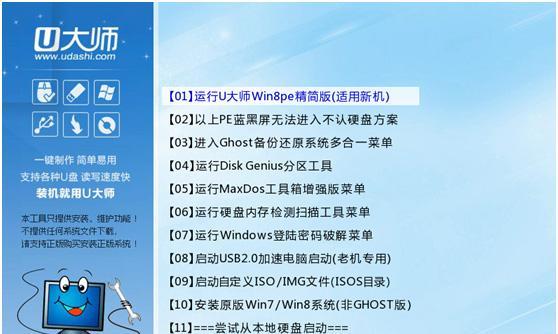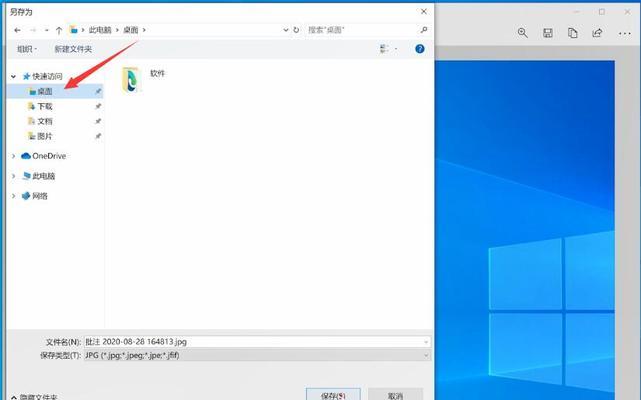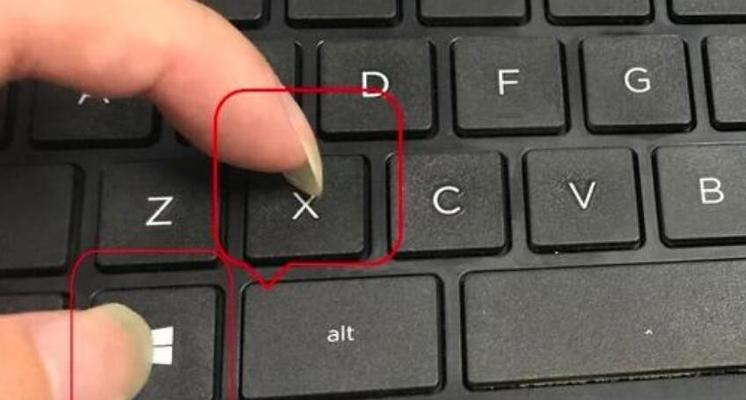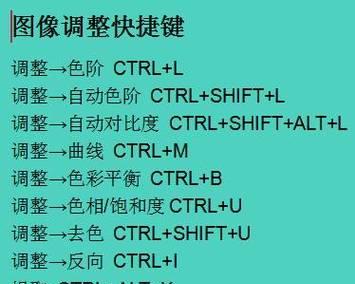在日常生活中,我们经常需要用到截屏的功能,例如保存重要的信息、分享有趣的内容等。而使用快捷键来进行截屏操作,不仅可以提高工作效率,还能省去繁琐的鼠标操作。本文将详细介绍电脑上的快速截屏快捷键,让你轻松掌握该功能。
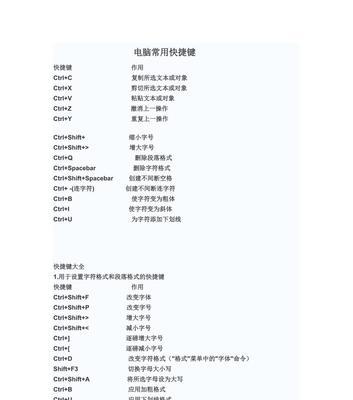
什么是截屏快捷键?
截屏快捷键是指在电脑上通过按下特定的按键组合来进行截屏操作,而无需借助鼠标等外部设备。不同的操作系统和软件,其截屏快捷键可能会略有不同,但总体来说都有一些共同点。
Windows系统下的截屏快捷键
在Windows系统下,最常用的截屏快捷键包括:Win+PrintScreen、Alt+PrintScreen、Win+Shift+S、Win+Ctrl+PrintScreen等。Win+PrintScreen可以全屏截图并自动保存在Pictures目录下,而Alt+PrintScreen则可以截取当前窗口的截图。

Mac系统下的截屏快捷键
在Mac系统下,常用的截屏快捷键包括:Command+Shift+3、Command+Shift+4、Command+Shift+5等。Command+Shift+3可以全屏截图并自动保存在桌面上,而Command+Shift+4则可以选择截取指定区域的截图。
常见的第三方截屏软件
除了系统自带的截屏快捷键外,还有一些第三方截屏软件可以满足更多需求。常见的软件包括SnippingTool、Greenshot、Lightshot、Snipaste等,它们提供了更加丰富的截屏选项和编辑功能。
如何使用SnippingTool进行截屏
SnippingTool是Windows系统自带的一款截屏软件,它可以用来截取任意形状的图像,并支持对图片进行编辑和保存。使用SnippingTool进行截屏非常简单,只需在开始菜单中搜索并打开该软件即可。

如何使用Greenshot进行截屏
Greenshot是一款功能强大的开源截屏软件,它可以用来截取屏幕、窗口、区域等多种形式的截图,并支持对图片进行编辑和分享。使用Greenshot进行截屏也非常简单,只需在系统托盘中右键点击该软件图标并选择相应的选项即可。
如何使用Lightshot进行截屏
Lightshot是一款简单易用的截屏软件,它可以快速截取当前屏幕的任意区域,并支持对图片进行编辑和分享。使用Lightshot进行截屏也非常简单,只需按下PrtScn快捷键后选择相应的区域即可。
如何使用Snipaste进行截屏
Snipaste是一款轻量级的截屏工具,它可以用来截取任意区域的图像,并支持对图片进行编辑和粘贴。使用Snipaste进行截屏也非常简单,只需按下F1快捷键后选择相应的区域即可。
如何将截屏保存在剪贴板中
除了将截屏保存在本地磁盘中外,还可以将其保存在剪贴板中,以便于后续的粘贴操作。在Windows系统下,只需按下Ctrl+PrintScreen或者Win+Shift+S快捷键后,即可将截屏保存在剪贴板中。
如何使用截屏工具对图片进行编辑
在进行截屏操作后,有时还需要对图片进行一些编辑处理,例如裁剪、旋转、标注等。在使用SnippingTool、Greenshot、Lightshot、Snipaste等截屏软件时,都可以通过相应的编辑工具进行操作。
如何使用云服务分享截屏图片
除了保存在本地磁盘中外,还可以通过云服务分享截屏图片。常见的云服务包括OneDrive、Dropbox、GoogleDrive等,它们可以将图片上传到云端并生成一个共享链接,以便于他人查看和下载。
如何通过邮件发送截屏图片
在进行截屏操作后,还可以将图片通过邮件发送给他人。在Windows系统下,只需右键点击图片并选择“发送到”->“邮件收件人”即可。在Mac系统下,则需要先将图片保存到本地磁盘中后再进行邮件发送。
如何避免截屏图片过大
在进行截屏操作时,有时会因为图片过大而导致上传或发送失败。为了避免这种情况的发生,可以在进行截屏时选择合适的分辨率和压缩格式,以减小图片的体积。
如何快速截屏并保存图片
为了更加高效地进行截屏操作,可以将常用的快捷键设置为自定义的组合。在Windows系统下,只需在“设置”->“EaseofAccess”->“键盘”中找到“启用快速按键”,然后选择自定义快捷键即可。在Mac系统下,则可以通过“系统偏好设置”->“键盘”->“快捷键”进行设置。
使用截屏快捷键可以极大地提高工作效率,让你更加便捷地进行信息收集和分享。而不同的操作系统和软件,其截屏快捷键和编辑功能也有所不同,需要根据具体需求进行选择和调整。希望本文能够对大家了解快速截屏电脑快捷键有所帮助。