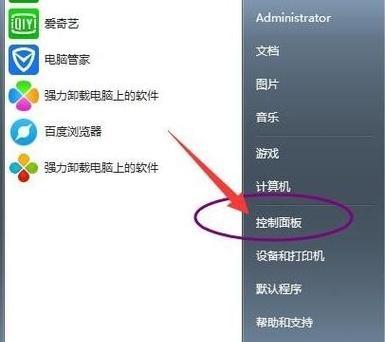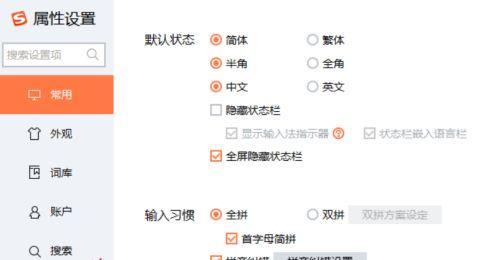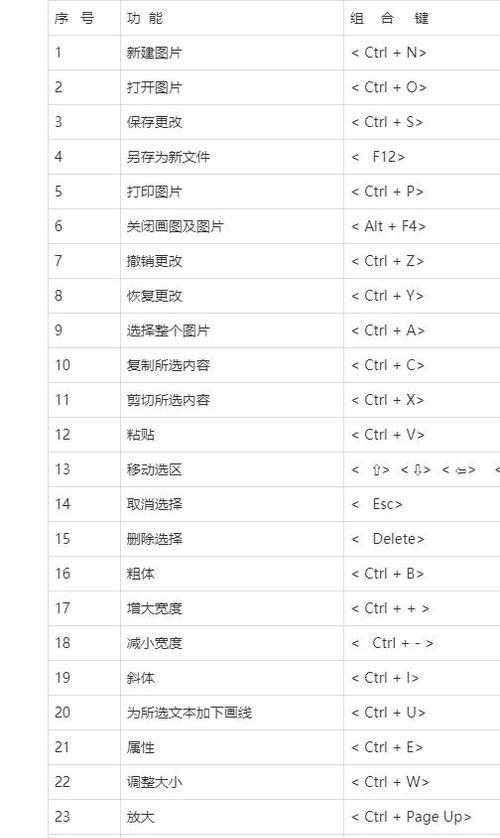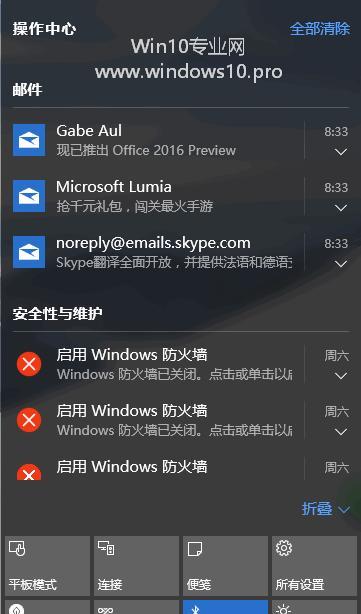在日常工作和学习中,我们经常需要使用截图来记录和分享信息。然而,每次使用鼠标操作截图功能都会浪费很多时间。掌握电脑截图的快捷键可以大大提高工作效率。本文将介绍常见的截图快捷键,并详细讲解其用法。
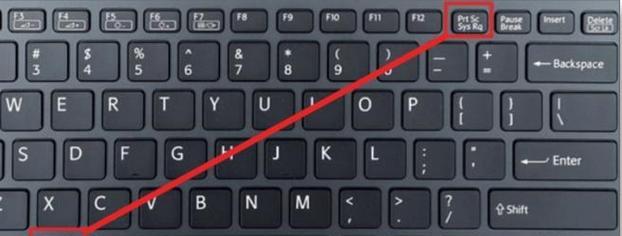
什么是截图快捷键
截图快捷键是指通过按下一组特定的键盘快捷键,即可快速完成截图操作的技巧。与使用鼠标进行截图相比,截图快捷键更加便捷和高效。
Windows系统下的截图快捷键
1.Ctrl+PrtScn:将整个屏幕截图保存至剪贴板;
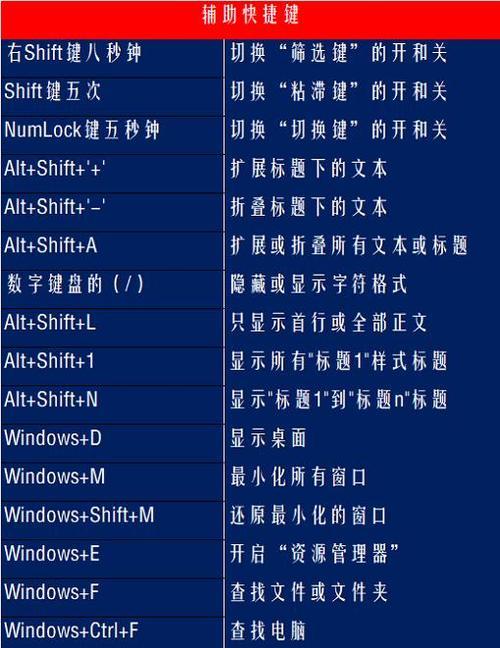
2.Windows+PrtScn:将整个屏幕截图保存至图片文件夹;
3.Alt+PrtScn:将当前窗口截图保存至剪贴板;
4.Windows+Shift+S:选择截取区域,将截图保存至剪贴板。
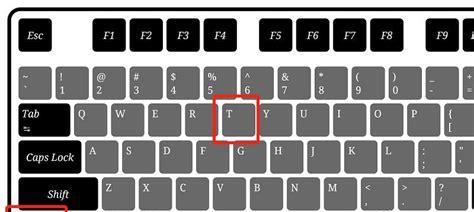
Mac系统下的截图快捷键
1.Command+Shift+3:将整个屏幕截图保存至桌面;
2.Command+Shift+4:选择截取区域,将截图保存至桌面;
3.Command+Shift+4+空格键:截取整个窗口,将截图保存至桌面。
如何使用截图快捷键
1.按下所需的截图快捷键组合;
2.打开画图或其他编辑软件,粘贴剪贴板中的截图;
3.对截图进行编辑和保存。
截图快捷键的优点
1.快速:使用截图快捷键能够大大提高截图的速度;
2.精准:通过选择截取区域,能够精确地获取所需的信息;
3.高效:在进行长时间的截图操作时,能够避免使用鼠标的疲劳和累赘。
注意事项
1.对于不同的操作系统和软件,截图快捷键可能会有所不同;
2.在使用Windows系统时,可能需要按Fn键才能使用PrtScn键;
3.在进行高分辨率的截图时,可能需要使用专业的截图工具。
截图快捷键的常见问题
1.无法截取整个屏幕或窗口:可能是因为分辨率太高,需要使用专业的截图软件;
2.无法保存截图或保存的截图没有任何反应:可能是因为存储空间不足;
3.截图时出现闪烁或黑屏:可能是因为硬件问题或驱动不兼容。
常用的截图软件
1.SnippingTool:Windows系统自带的截图软件;
2.Greenshot:免费的开源截图软件,支持Windows和Mac系统;
3.Lightshot:轻量级的截图软件,支持Windows和Mac系统。
如何选择适合自己的截图软件
1.功能:选择功能全面且易于操作的截图软件;
2.兼容性:选择与自己使用的操作系统和软件兼容性良好的截图软件;
3.界面:选择界面简洁、美观且易于使用的截图软件。
学会截图快捷键,提高工作效率
掌握截图快捷键能够大大提高工作效率,让我们在日常工作和学习中更加轻松自如。学习和熟练掌握常用的截图快捷键非常重要。
截图快捷键是提高工作效率的必备技能,通过本文的介绍,相信大家已经掌握了常用的截图快捷键和注意事项。在日常工作和学习中,不妨尝试使用截图快捷键,体验高效便捷的操作方式。