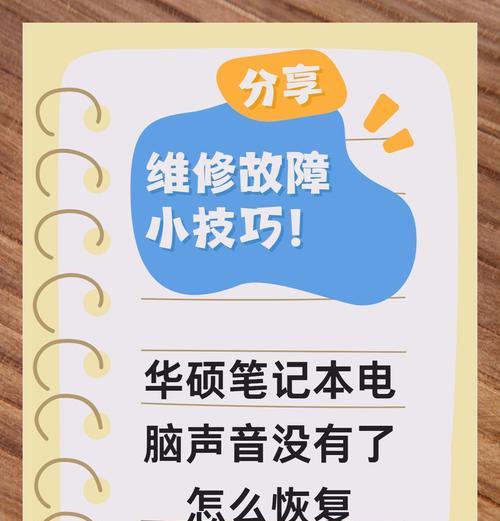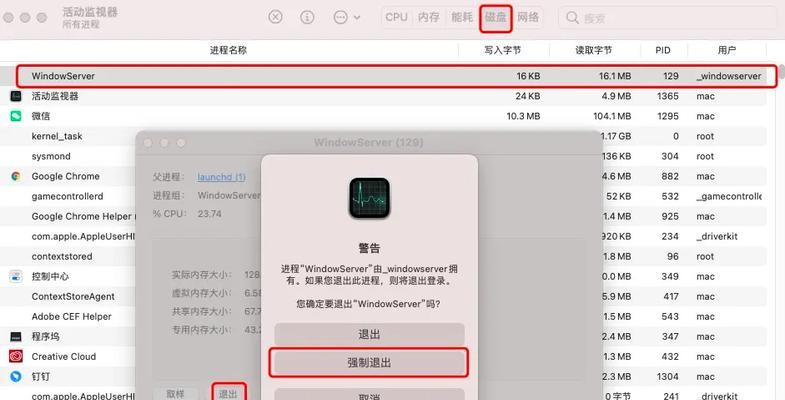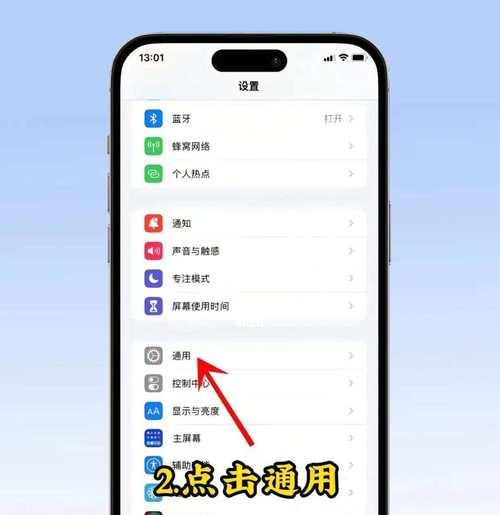在日常使用电脑时,我们常常需要录制屏幕视频,记录下自己的操作步骤或者分享自己的经验。而苹果电脑提供了非常方便的录屏功能,可以满足我们的这个需求。本文将介绍如何使用苹果电脑的录屏功能,让你轻松录制屏幕视频。
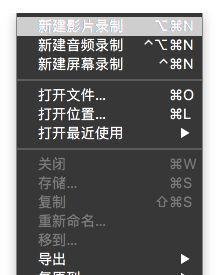
打开QuickTimePlayer应用程序
在苹果电脑上,录制屏幕视频需要使用QuickTimePlayer应用程序。在电脑上找到QuickTimePlayer应用程序并打开。
选择“文件”菜单
打开QuickTimePlayer后,选择菜单栏上的“文件”,然后在弹出菜单中选择“新建屏幕录制”。

调整录制设置
在“新建屏幕录制”窗口中,可以看到一些录制设置选项,包括录制麦克风声音、显示鼠标点击以及视频质量等。根据需要进行相应的调整。
选择录制屏幕区域
在“新建屏幕录制”窗口中,会显示出当前屏幕的画面。需要选择要录制的屏幕区域,可以点击窗口中的“录制”按钮,然后在屏幕上拖动鼠标框选要录制的区域。
开始录制
当需要开始录制屏幕视频时,点击窗口中的“录制”按钮即可开始。也可以使用快捷键Command+Shift+5来启动录制。
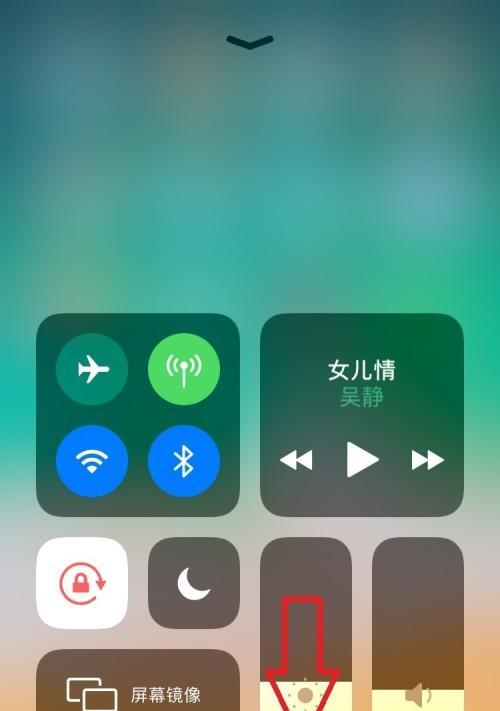
进行录制
在录制过程中,可以看到屏幕上的红色圆点表示正在录制。可以进行自己想要的操作,所有的操作都会被录制下来。
结束录制
当需要结束录制时,点击菜单栏上的“停止录制”按钮或者使用快捷键Command+Control+Esc来结束录制。
保存录制的视频
录制完成后,可以选择菜单栏上的“文件”-“导出”来保存录制的视频。可以选择视频格式和保存路径,然后点击“保存”即可完成保存。
观看录制的视频
保存录制的视频后,可以使用任何视频播放器来观看。也可以使用QuickTimePlayer来观看。
编辑录制的视频
如果需要对录制的视频进行编辑,可以使用iMovie等视频编辑软件进行编辑。iMovie是苹果电脑自带的视频编辑软件,可以直接在电脑上使用。
分享录制的视频
当完成录制和编辑后,可以将视频分享给朋友或者上传到视频网站。可以使用AirDrop、邮件、iMessage等方式进行分享。
使用截屏功能
苹果电脑还提供了截屏功能,可以快速地截取当前屏幕的截图。可以使用快捷键Command+Shift+3来进行全屏截图,使用Command+Shift+4来进行区域截图。
使用录音功能
苹果电脑还可以通过内置的麦克风录制声音。在QuickTimePlayer的录制设置中选择“内置麦克风”,然后进行录制即可。
调整录制质量
在QuickTimePlayer的录制设置中,可以调整录制质量来平衡录制效果和文件大小。调整质量越高,则录制效果越好,文件大小也越大。
苹果电脑提供了非常方便的录屏功能,可以满足我们的录制需求。通过本文介绍,相信大家已经掌握了如何使用苹果电脑的录屏功能,并且能够轻松地录制和分享屏幕视频。