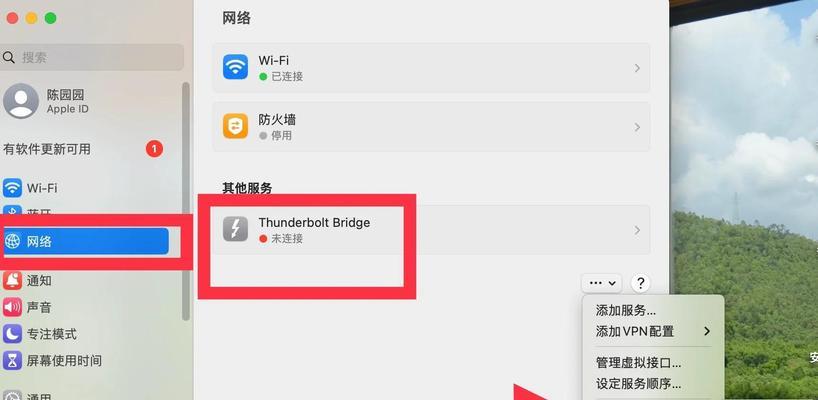在我们日常生活和工作中,使用U盘已经成为一种非常普遍的数据传输方式。然而,有时候我们插上U盘后,却发现电脑无法识别它,甚至找不到可移动磁盘的选项。这时候,我们应该怎么办呢?本文将会为大家介绍一些常见的解决方案。

1.检查U盘是否插好了
我们需要检查一下U盘是否插好了。有时候,由于连接不良或者插口松动,U盘可能无法被识别。此时,我们可以尝试重新插拔几次,或者将U盘插到另一个电脑的USB接口上试试。
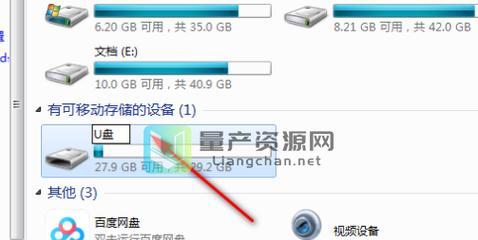
2.查看设备管理器中的USB控制器
如果重新插拔几次后,电脑还是无法识别U盘,我们可以尝试进入设备管理器查看一下USB控制器。在设备管理器中,我们可以看到所有连接到电脑上的硬件设备,包括USB控制器。如果有任何一个USB控制器出现了黄色感叹号,说明这个设备出现了故障,需要进行修复或更换。
3.检查磁盘管理器中的U盘是否被识别
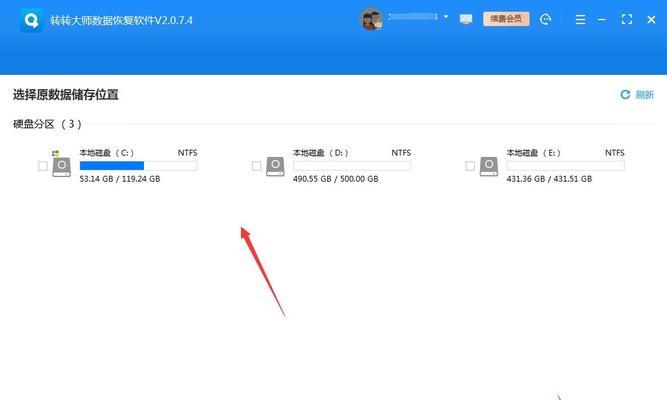
有时候,即使U盘已经插好了,但是电脑仍然无法识别它。这时候,我们可以进入磁盘管理器查看一下。在磁盘管理器中,我们可以看到所有连接到电脑上的磁盘,包括硬盘和U盘等可移动存储设备。如果我们能够在磁盘管理器中找到U盘,说明它已经被识别了。此时,我们可以尝试右键点击U盘的图标,选择“更改驱动器字母和路径”,更改一下U盘的驱动器字母,或者分配一个新的驱动器号码。
4.检查U盘的文件系统
U盘的文件系统通常是FAT32或NTFS。如果我们将U盘插到一台只支持FAT32格式的电脑上,而这个U盘是NTFS格式的话,那么电脑是无法读取U盘中的数据的。同样地,如果我们将U盘插到一台只支持NTFS格式的电脑上,而这个U盘是FAT32格式的话,也会出现无法读取数据的问题。我们需要检查一下U盘的文件系统,确保它与电脑的文件系统兼容。
5.尝试重新格式化U盘
如果以上方法都没有解决问题的话,那么我们可以尝试重新格式化U盘。注意,这个方法将会清空U盘中所有的数据,请确保备份了重要的文件。重新格式化U盘可以清除掉可能存在的数据损坏和病毒等问题,恢复U盘的正常使用。
6.使用U盘修复工具
如果U盘出现了一些硬件故障或者损坏,我们可以尝试使用一些U盘修复工具。这些工具可以检测和修复U盘中的错误,恢复U盘的正常使用。目前市面上有很多这样的工具,如HDDRegenerator、DiskGenius等。
7.检查电脑的USB口是否损坏
如果U盘还是无法被识别,那么我们可以考虑一下电脑的USB口是否损坏了。有时候,由于长期使用或其他原因,电脑的USB接口会出现一些故障。此时,我们可以尝试将U盘插到其他的USB接口上,或者将其他的设备插到这个USB接口上,看看是否存在问题。
8.更换U盘数据线
有时候,U盘数据线也会出现一些故障,导致电脑无法识别U盘。此时,我们可以尝试更换一条新的数据线,看看是否能够解决问题。
9.更新或卸载USB驱动程序
如果USB驱动程序出现了问题,那么电脑也会无法识别U盘。此时,我们可以尝试更新或卸载USB驱动程序。具体方法是进入设备管理器,找到USB控制器,右键点击它,选择“更新驱动程序”或者“卸载设备”。
10.重启电脑
有时候,我们重启电脑就能够解决这个问题。重启电脑可以清除掉一些临时文件和缓存,恢复电脑的正常使用。
11.检查U盘容量
如果U盘容量比较大,可能会出现一些识别问题。此时,我们可以尝试将U盘分成几个分区,每个分区容量不要超过4GB。
12.检查电脑安全设置
有时候,电脑的安全设置也会影响到U盘的识别。一些杀毒软件可能会禁用U盘访问权限。此时,我们可以尝试关闭一些安全设置,或者暂时卸载一些杀毒软件,看看是否能够解决问题。
13.更新电脑系统
如果以上方法都没有解决问题的话,那么我们可以尝试更新电脑系统。有时候,电脑系统中存在一些错误或者不兼容的驱动程序,会导致U盘无法被识别。
14.使用其他电脑或设备进行识别
如果以上所有方法都无法解决问题,那么我们可以尝试将这个U盘插到另一个电脑或设备上进行识别。如果其他设备能够识别这个U盘,那么说明U盘本身并没有问题,问题可能出在电脑或其他设备的USB接口上。
15.寻求专业技术支持
如果以上所有方法都无法解决问题,那么我们可以考虑寻求一些专业技术支持。到电脑维修店进行检修,或者联系U盘制造商的客服人员寻求帮助。
U盘是我们日常生活和工作中必不可少的一种存储设备。然而,有时候U盘会出现一些问题,如无法识别、数据丢失等等。本文为大家介绍了一些常见的解决方案,希望能够帮助大家快速解决U盘无法识别的问题,让数据传输更加便捷无忧。