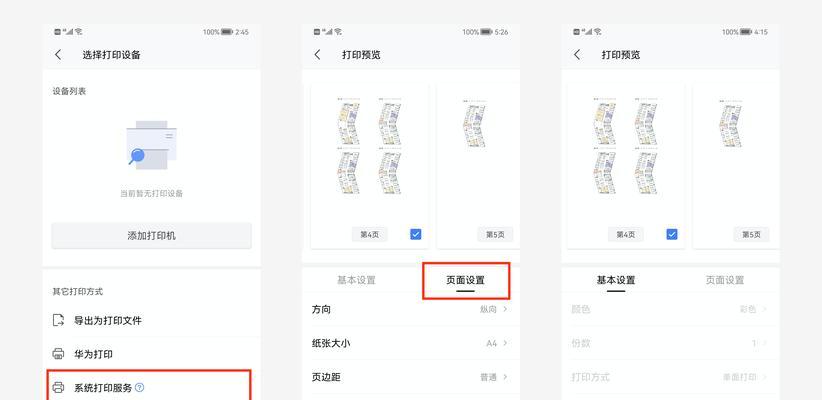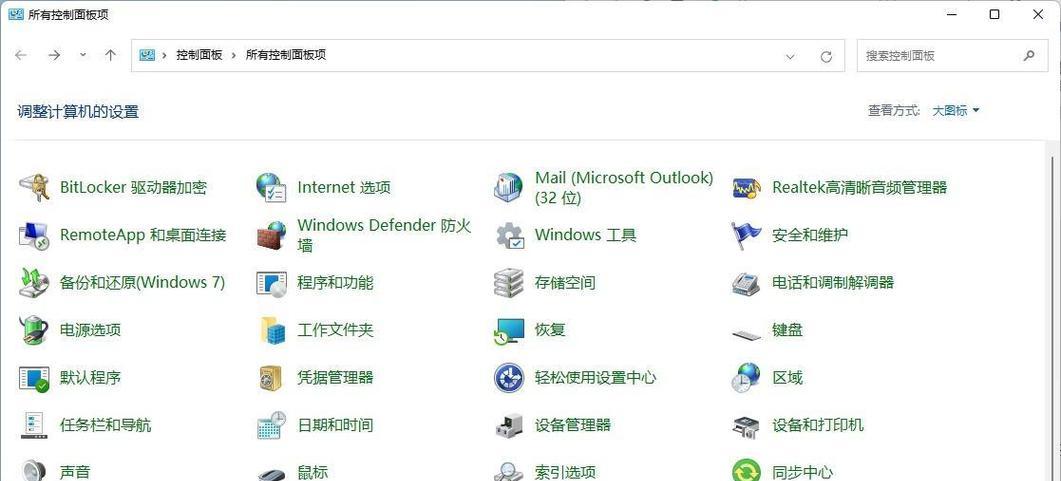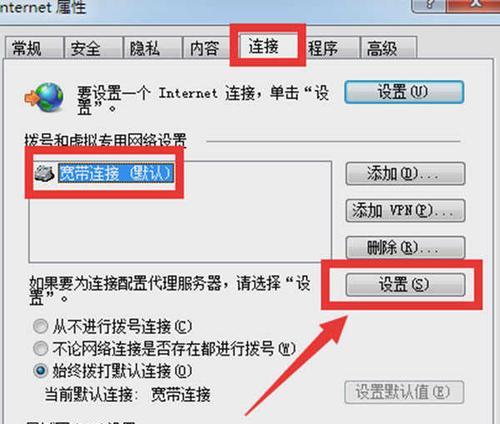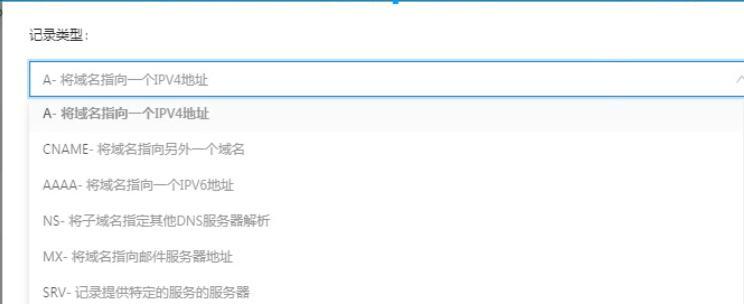随着科技的发展,共享打印机成为办公室和家庭常用设备,但在使用过程中,很多人会遇到无法打印的问题。此时,找到共享打印机的IP地址成为解决问题的关键。本文将介绍如何找到共享打印机的IP地址,帮助读者解决打印问题。
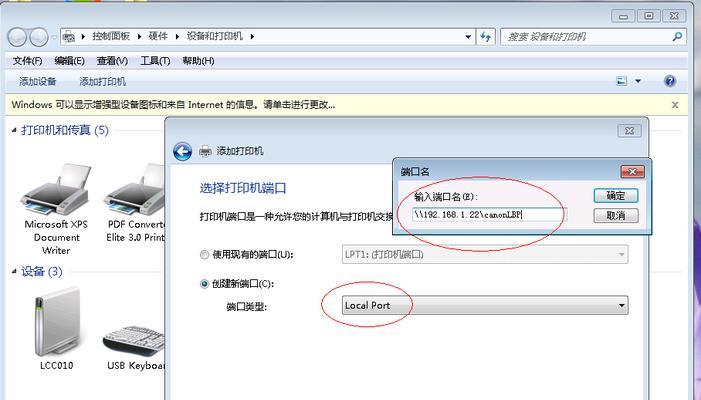
查看共享打印机属性
通过共享打印机属性,可以快速找到共享打印机的IP地址。找到共享打印机,右键点击,选择“属性”,在弹出的窗口中可以看到“共享名称”和“共享路径”,在“共享路径”后面的“反斜杠”符号后面就是IP地址。
查看本地网络连接
在本地网络连接中查找,也可以找到共享打印机的IP地址。在计算机上点击“开始”菜单,在搜索框中输入“CMD”并回车。在弹出的命令行界面中输入“ipconfig/all”,查看本地连接信息,在其中找到对应的共享打印机IP地址。
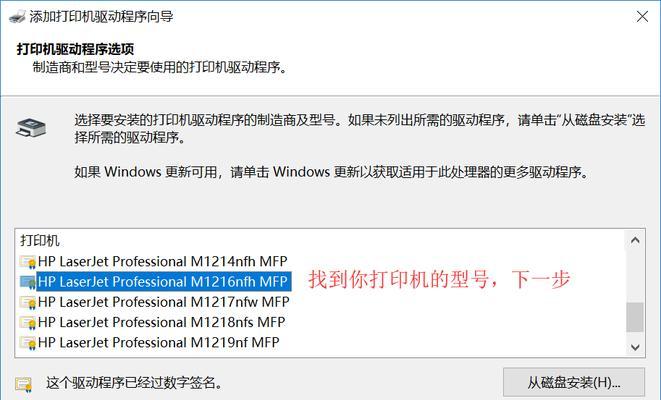
使用网络扫描工具
使用网络扫描工具也是找到共享打印机IP地址的有效方法。网络扫描工具可以自动扫描网络上的设备,并显示其IP地址和MAC地址。常用的网络扫描工具有AdvancedIPScanner、AngryIPScanner等。
查看路由器管理界面
在路由器管理界面中,也可以查找到共享打印机的IP地址。需要在计算机中输入路由器的IP地址,进入路由器管理界面。在路由器管理界面中,找到“DHCP服务”或“已连接设备”,就可以找到共享打印机的IP地址。
使用网络探针工具
网络探针工具可以通过探测网络中的数据包来查找共享打印机的IP地址。常用的网络探针工具有Wireshark、Tcpdump等,但需要一定的网络知识和技能才能使用。

使用ping命令
使用ping命令也可以查找到共享打印机的IP地址。在计算机上按下“Win+R”键,在弹出的运行对话框中输入“CMD”并回车。在命令行界面中输入“ping共享打印机名称”,就可以查看到对应的IP地址。
查询DNS服务器
通过查询DNS服务器也可以找到共享打印机的IP地址。在计算机上点击“开始”菜单,在搜索框中输入“CMD”并回车。在弹出的命令行界面中输入“nslookup共享打印机名称”,就可以查看到对应的IP地址。
查看共享打印机设置
在共享打印机设置中,也可以找到共享打印机的IP地址。找到共享打印机,右键点击,选择“打印机属性”,在弹出的窗口中选择“共享”选项卡,在其中就可以找到共享打印机的IP地址。
使用IP扫描工具
使用IP扫描工具也是找到共享打印机IP地址的有效方法。IP扫描工具可以快速扫描局域网中的所有设备,并显示其IP地址和MAC地址。常用的IP扫描工具有SoftPerfectNetworkScanner、LanScan等。
查看路由表
查看路由表也可以找到共享打印机的IP地址。在计算机上按下“Win+R”键,在弹出的运行对话框中输入“CMD”并回车。在命令行界面中输入“routeprint”,就可以查看到所有路由表信息,其中包括共享打印机的IP地址。
使用Nmap工具
Nmap是一款开源的网络探测和安全评估工具,可以用于查找局域网中的所有设备,并显示其IP地址和开放端口等信息。
查看DHCP分配记录
在路由器管理界面中,可以查看到DHCP分配记录,其中包括共享打印机的IP地址。需要注意的是,DHCP分配记录只会显示最近几个小时内分配的IP地址。
使用ARP命令
使用ARP命令也可以找到共享打印机的IP地址。在计算机上按下“Win+R”键,在弹出的运行对话框中输入“CMD”并回车。在命令行界面中输入“arp-a”,就可以查看到所有网络设备的MAC地址和对应的IP地址。
查看路由器日志
在路由器管理界面中,可以查看到路由器的日志信息,其中包括局域网中的设备和IP地址等信息。需要注意的是,路由器日志只会显示最近几天内的信息。
找到共享打印机的IP地址对于解决打印问题非常重要。本文介绍了15种查找共享打印机IP地址的方法,其中有些方法需要一定的网络知识和技能,但大多数方法都比较简单实用。希望读者能够通过本文解决打印问题,提高办公效率。