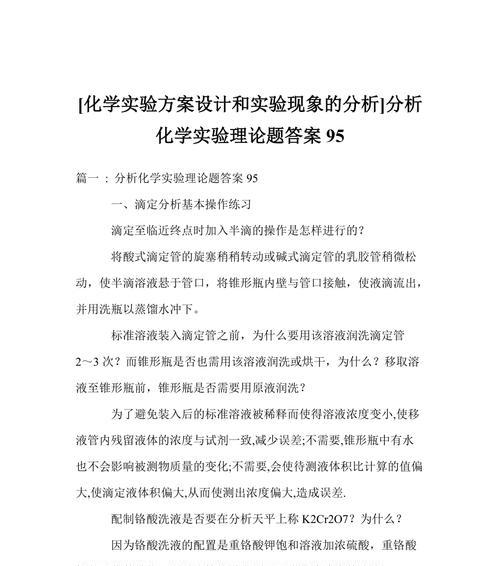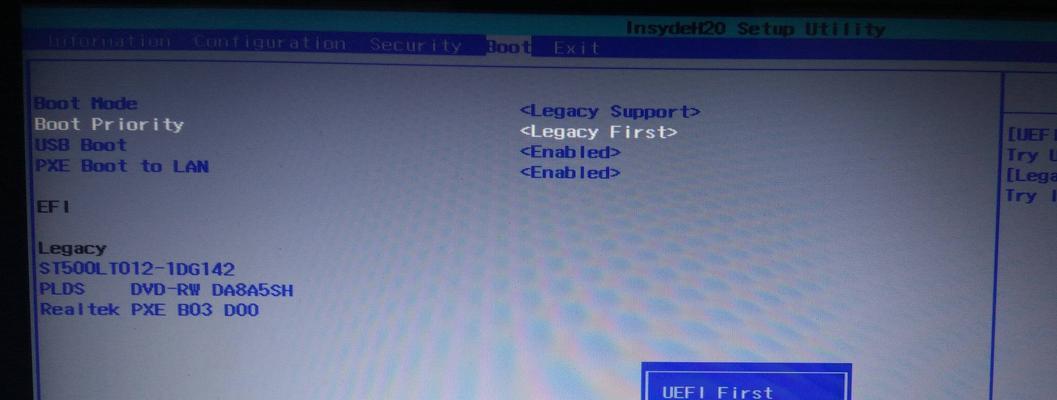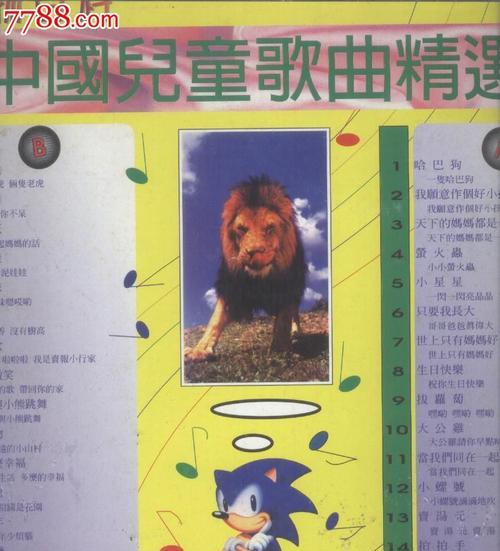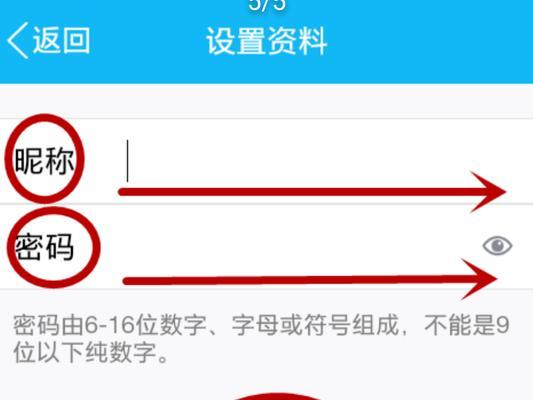在图像处理中,抠图一直是一个很重要的操作,能够帮助我们将目标从背景中提取出来,实现各种各样的效果。然而,很多人在进行抠图时都会遇到各种问题,例如误删目标、留下背景等等。本文将详细介绍用PS进行图像抠图的步骤和技巧,让你成为一个高效精准的抠图专家。
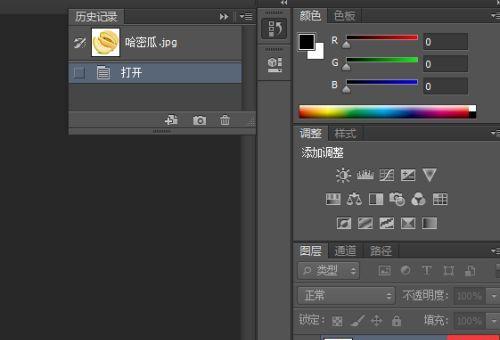
打开原始图片和新建图层
首先需要将要抠图的图片打开,并在“图层面板”中新建一个图层。
选择“套索工具”或“魔术棒工具”
接下来需要选择合适的工具进行抠图。通常情况下,我们使用“套索工具”或“魔术棒工具”进行抠图操作。

通过“套索工具”选取目标
在使用“套索工具”时,需要围绕目标边缘用鼠标依次点击,或者按住鼠标不放进行拖拽操作,选取整个目标。
使用“魔术棒工具”快速选取
如果目标比较简单,可以使用“魔术棒工具”,直接点击背景即可选取目标。但是需要注意的是,如果目标周围有其他颜色相似的物体,则可能会选取到其他物体。
调整选区
在完成选取后,需要调整选区。可以通过“调整边缘”、“扩大或缩小选区”等功能进行调整,使得选区更加精准。
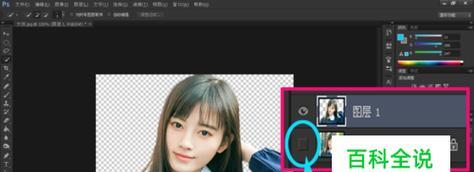
添加蒙版
在确认选区无误后,可以添加蒙版。这样就可以将目标从背景中完整地抠出来了。
用“橡皮擦”去除多余部分
在添加蒙版后,可能还有一些多余的部分需要去除。这时可以使用“橡皮擦”工具进行擦除操作。
添加新的背景
在进行抠图操作后,可以根据需要添加新的背景。可以选择简单的颜色填充,也可以使用复杂的背景图片。
保存图片
在完成抠图和添加新的背景后,需要保存图片。建议保存为PNG格式,以保留透明度信息。
细节处理
在进行抠图操作后,可能会出现一些细节问题,例如边缘毛边等。这时可以使用“羽化边缘”功能进行处理,使得抠图结果更加自然。
使用“吸管工具”进行色调匹配
在将抠图目标添加到新的背景时,可能会出现色调不匹配的问题。这时可以使用“吸管工具”取样背景颜色,并将目标的色调进行调整,使得整个图片更加协调。
使用“修补工具”修复瑕疵
在进行抠图操作时,可能会出现一些瑕疵,例如切割不完整、痕迹残留等。这时可以使用“修补工具”进行修复操作。
使用“魔棒工具”选取背景进行替换
如果需要将目标放在不同的背景中,可以使用“魔棒工具”选取背景,然后进行替换操作。
使用“变换工具”进行调整
在将抠图目标放在新的背景中时,可能需要对其大小、位置、方向进行调整。可以使用“变换工具”进行相应的调整操作。
通过上述步骤,我们可以轻松实现高效精准的图像抠图操作。希望本文能够为大家提供有用的帮助,让大家快速成为抠图高手。