在使用网络打印机的过程中,遇到驱动问题是很常见的。添加驱动是保证打印机能正常工作的关键。本文将为大家介绍如何以Windows系统为例,添加网络打印机驱动。

确定打印机型号
在添加驱动之前,需要先确定打印机的型号。可以查看打印机的标识或者设备管理器中的打印机属性。
下载对应驱动
根据确定的打印机型号,到官网或者第三方网站下载对应驱动。建议下载官方提供的驱动以保证兼容性和稳定性。
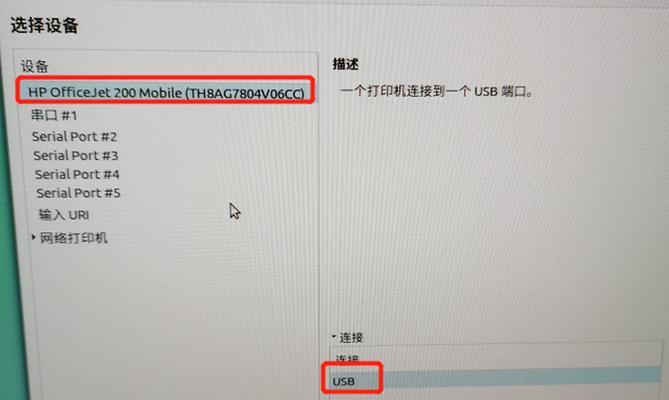
解压缩驱动文件
下载后的驱动文件可能是压缩文件,需要使用解压缩软件进行解压缩,得到安装文件。
连接打印机
确保打印机已经连接好电脑,并开启。如果是网络打印机,则需要连接到网络并开启。
打开设备和打印机窗口
在开始菜单中搜索“设备和打印机”,打开设备和打印机窗口。
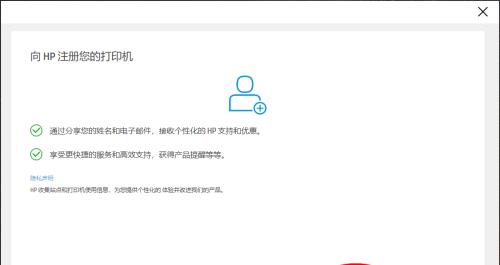
添加打印机
点击“添加打印机”按钮,开始添加打印机。
选择打印机
在添加打印机向导中,选择“添加网络、无线或蓝牙打印机”。
输入打印机地址
根据打印机的网络地址,输入打印机地址。如果不确定地址,可以在打印机的控制面板中查看。
等待搜索打印机
电脑会自动搜索网络中的打印机,需要耐心等待搜索完成。
选择打印机驱动
搜索完成后,会显示与打印机匹配的驱动程序。选择之前下载并解压缩的驱动程序。
安装驱动
在弹出的确认界面中,点击“安装”按钮,开始安装驱动程序。
等待安装完成
安装过程需要一定时间,请耐心等待完成。
设置默认打印机
安装完成后,在设备和打印机窗口中,右键点击新添加的打印机,选择“设置为默认打印机”。
测试打印
在设备和打印机窗口中,右键点击新添加的打印机,选择“打印测试页”,测试是否正常。
通过以上步骤,我们可以很容易地解决网络打印机驱动问题。注意要选择正确的驱动程序,并且按照步骤操作,才能保证打印机正常工作。




