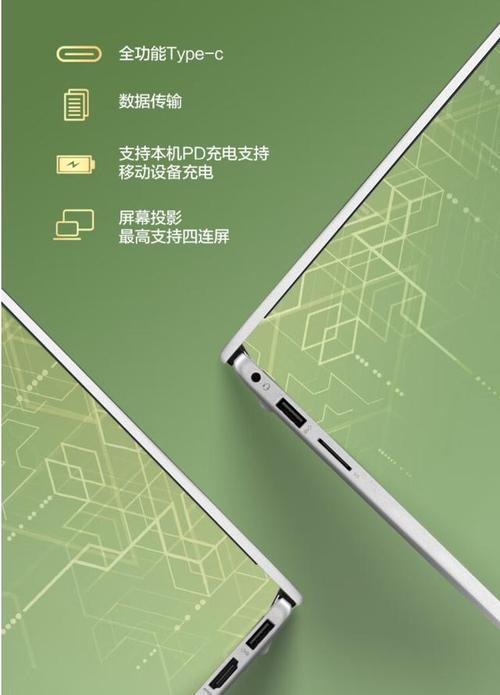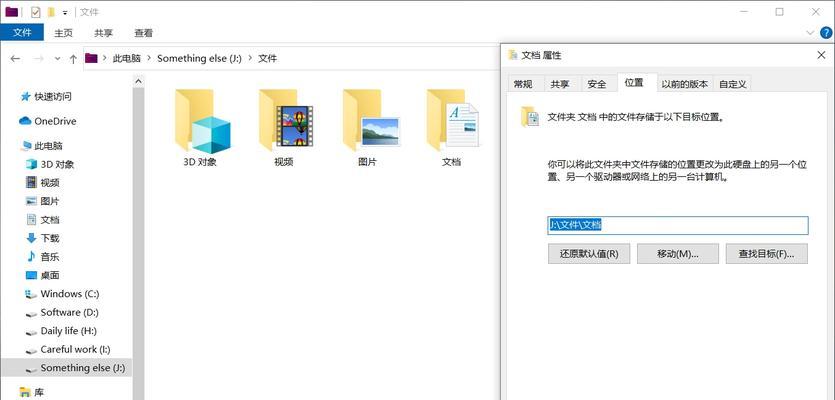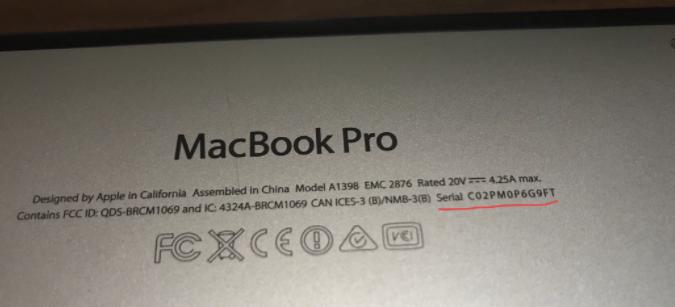在使用笔记本电脑时,经常会用到Win键。然而,许多用户并不知道Win键是哪一个键。本文将介绍Win键的位置、作用及使用方法,以便用户更好地利用Win键。

一、Win键的位置
Win键位于键盘的左下角,通常在Ctrl和Alt键的中间,有时在Fn键的左侧。在某些笔记本电脑上,Win键的位置可能略有不同。
二、Win键的作用
Win键通常与其他按键组合使用,可实现各种功能。以下是一些常见的Win键组合操作:
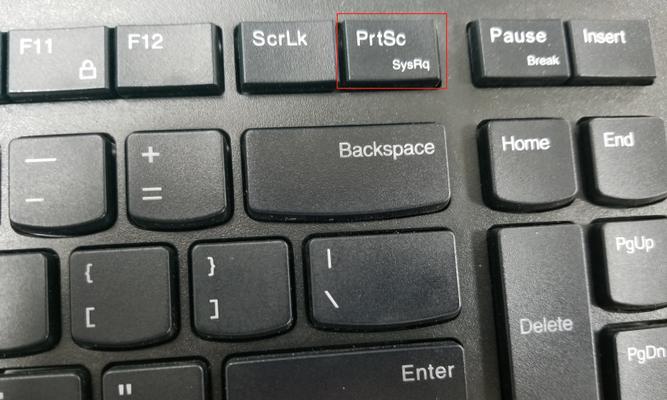
1.Win键:打开开始菜单;
2.Win+E:打开文件资源管理器;
3.Win+D:显示桌面;

4.Win+R:打开“运行”对话框;
5.Win+P:切换投影模式;
6.Win+L:锁定计算机;
7.Win+S:打开搜索栏;
8.Win+Tab:打开任务视图;
9.Win+↑:最大化当前窗口;
10.Win+↓:还原当前窗口;
11.Win+←:将当前窗口置于屏幕左侧;
12.Win+→:将当前窗口置于屏幕右侧;
13.Win+数字键:打开或切换到任务栏上的应用程序;
14.Win+PrintScreen:截取屏幕并保存截图;
15.Win+X:打开快速链接菜单。
三、如何使用Win键
Win键的使用方法很简单。只需按住Win键,再按下其他指定的键即可执行相应的操作。在按下Win键时,通常会看到开始菜单弹出,而在按下其他指定键时,会执行相应的操作。
四、Win键的优势
Win键可以帮助用户快速打开文件、程序和设置等,提高工作效率。同时,Win键的组合操作也可以使用户更轻松地进行多任务操作。
五、Win键的注意事项
尽管Win键非常方便实用,但仍需注意以下几点:
1.不要过度依赖Win键,适当使用鼠标或触摸板等输入设备也是必要的;
2.需要记住不同的Win键组合操作,以便更好地利用Win键;
3.Win键可能被禁用或设置为其他功能,请查看计算机的设置。
六、如何启用或禁用Win键
在某些情况下,用户可能需要启用或禁用Win键。以下是两种方法:
1.通过注册表编辑器启用或禁用Win键:
-启用Win键:在注册表编辑器中,找到HKEY_LOCAL_MACHINE\SOFTWARE\Microsoft\Windows\CurrentVersion\Policies\System,双击“DisableWinKeys”,将值改为0;
-禁用Win键:将值改为1即可。
2.通过组策略编辑器启用或禁用Win键:
-启用Win键:在组策略编辑器中,找到“用户配置”>“管理模板”>“Windows组件”>“Windows资源管理器”,双击“关闭Windows键”,将其设置为“已禁用”或“未配置”;
-禁用Win键:将其设置为“已启用”。
七、Win键的历史
Win键最初出现在微软的Windows95操作系统中,当时它的作用只是打开开始菜单。后来,随着Windows系统的更新,Win键的功能也不断增强。
八、Win键的发展
随着Windows系统的不断更新,Win键的功能也在不断发展。在Windows10中,Win键增加了一些新的组合操作,如Win+A、Win+C和Win+I等,可以快速访问动作中心、Charms菜单和设置等。
九、Win键的常见问题
有些用户可能会遇到Win键无法使用或失效的问题。以下是一些可能的解决方法:
1.检查计算机的设置,确保Win键未被禁用或设置为其他功能;
2.更新或重新安装驱动程序;
3.检查键盘是否存在硬件问题;
4.重新启动计算机或关闭其他正在运行的程序。
十、Win键的其他用途
除了在Windows系统中使用Win键外,它还可以用于一些其他应用程序,如AdobePhotoshop、AutodeskAutoCAD和MicrosoftOffice等。
十一、Win键的替代方案
虽然Win键功能强大,但有时用户可能需要使用替代方案。以下是一些常见的替代方案:
1.使用鼠标或触摸板等输入设备;
2.在Windows设置中更改快捷键;
3.使用其他第三方工具或软件。
十二、Win键的未来
随着计算机技术的不断发展,Win键的功能也将随之扩展和改进。未来,Win键可能会成为更多计算机操作的标准快捷键。
十三、Win键的作用范围
Win键的作用范围不仅限于笔记本电脑,也适用于台式机和其他计算机设备。
十四、Win键在学习和工作中的作用
Win键可以帮助用户提高工作效率和学习效果,让用户更轻松地进行多任务操作。
十五、
Win键是笔记本电脑上一个非常实用的快捷键,可以帮助用户打开文件、程序和设置等,提高工作效率。虽然Win键的使用非常简单,但用户仍需注意一些注意事项。未来,Win键可能会随着计算机技术的不断发展而不断扩展和改进。