在公司或家庭中,共享打印机已经成为日常生活中的必需品。如何在局域网中安装共享打印机驱动,是一个需要重视的问题。本文将从如何查找驱动程序、如何安装驱动程序以及如何进行网络共享等方面进行详细介绍。
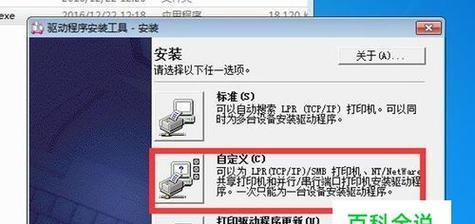
如何查找驱动程序
1.1确定打印机品牌和型号
我们需要确认打印机的品牌和型号,这样才能在官方网站上查找到对应的驱动程序。一般情况下,打印机的品牌和型号都会在打印机背面或正面有标识。
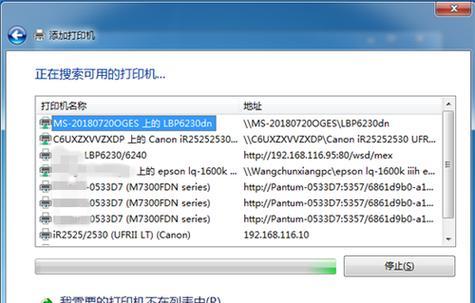
1.2前往官方网站下载驱动程序
在确认了打印机的品牌和型号之后,我们可以在打印机的官方网站上下载对应的驱动程序。不同品牌的打印机官网不同,可以通过搜索引擎查找。
1.3其他方式获取驱动程序

如果无法通过官网下载到对应的驱动程序,还可以尝试通过第三方软件下载驱动程序,或者直接使用Windows系统自带的驱动程序进行安装。
如何安装驱动程序
2.1下载后双击安装程序
在下载完驱动程序后,一般情况下可以直接双击安装程序进行安装。但是需要注意的是,在安装前最好先关闭杀毒软件和防火墙,以免影响安装。
2.2安装过程中根据提示进行操作
在安装过程中,会有一些提示需要进行操作。一般情况下,只需要按照提示进行即可。如果有需要修改的选项,可以根据自己的需求进行调整。
2.3安装完成后重启电脑
在安装完成后,需要重启电脑才能生效。重启后就可以进行打印机的设置了。
如何进行网络共享
3.1打开共享设置
需要在打印机所连接的电脑上打开共享设置。在Windows系统中,可以通过控制面板中的“网络和共享中心”来进行设置。
3.2打开文件和打印机共享选项
在网络和共享中心中,需要点击“更改高级共享设置”,然后勾选“文件和打印机共享”。
3.3共享打印机
在文件和打印机共享设置中,可以找到打印机所连接的电脑,然后勾选“共享此打印机”选项。这样其他电脑就可以通过网络连接到这台打印机了。
如何在其他电脑上连接共享打印机
4.1查找网络中的打印机
在其他电脑上,需要先查找网络中的打印机。可以通过控制面板中的“设备和打印机”来进行查找。
4.2添加打印机
在设备和打印机中,可以点击“添加打印机”按钮,然后选择“添加网络、无线或Bluetooth打印机”。
4.3选择共享打印机
在添加打印机中,可以选择“共享打印机”,然后查找刚才共享的打印机。选中后,就可以完成连接了。
如何管理共享打印机
5.1修改共享设置
如果需要修改共享设置,可以再次进入文件和打印机共享设置,进行修改。
5.2管理打印队列
如果需要管理打印队列,可以在设备和打印机中找到对应的打印机,然后查看或清空队列。
5.3共享打印机的权限管理
如果需要对共享打印机进行权限管理,可以在文件和打印机共享设置中设置。可以设置只有特定用户或组才能访问该共享打印机。
如何解决共享打印机无法连接的问题
6.1确认网络连接
如果无法连接共享打印机,需要先确认网络连接是否正常。可以尝试使用其他电脑进行连接,或者检查网络连接设置是否正确。
6.2确认共享设置
如果网络连接正常,需要再次确认共享设置是否正确。需要确认文件和打印机共享选项已经勾选,并且打印机已经成功共享。
6.3更新打印机驱动程序
如果共享打印机无法连接,可能是驱动程序版本过旧。可以尝试更新打印机驱动程序,然后再次进行连接。
安装共享打印机驱动需要先确定打印机品牌和型号,然后在官方网站上下载对应的驱动程序。安装过程中需要关闭杀毒软件和防火墙,并根据提示进行操作。在安装完成后需要重启电脑才能生效。进行网络共享需要在共享设置中勾选“文件和打印机共享”,并勾选“共享此打印机”选项。其他电脑可以通过控制面板中的“设备和打印机”来进行查找和连接。对于共享打印机无法连接的问题,需要确认网络连接、共享设置以及驱动程序等方面是否正确,并进行相应的调整。




