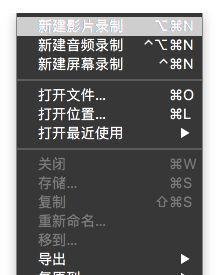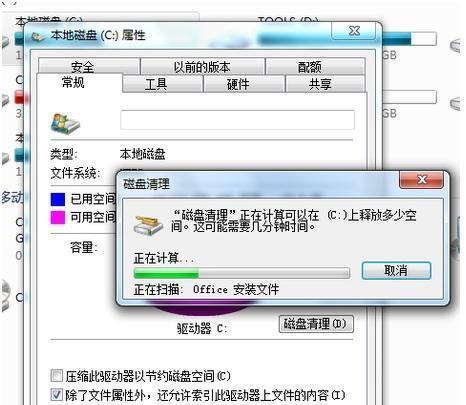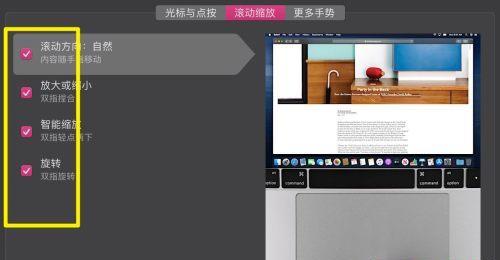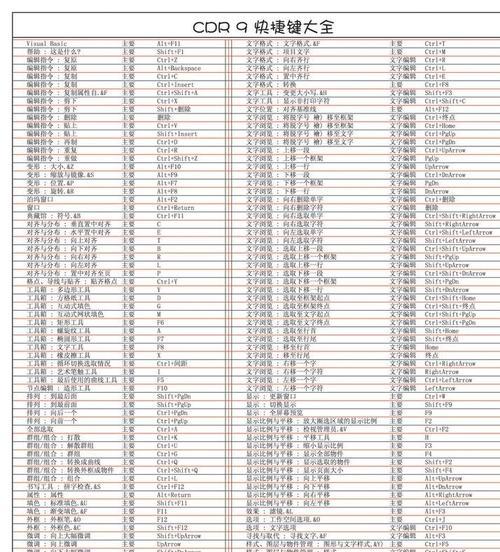苹果电脑一直以来备受大家的青睐,但对于一些需要使用特定软件的用户来说,MacOSX可能不是他们首选的操作系统。许多用户希望在苹果电脑上安装双系统,使其可以同时运行MacOSX和Windows等操作系统。但是,对于大部分用户来说,如何在苹果电脑上安装双系统还是一件比较困难的事情。本文将详细介绍在苹果电脑上安装双系统的步骤及技巧,帮助大家轻松完成这一操作。
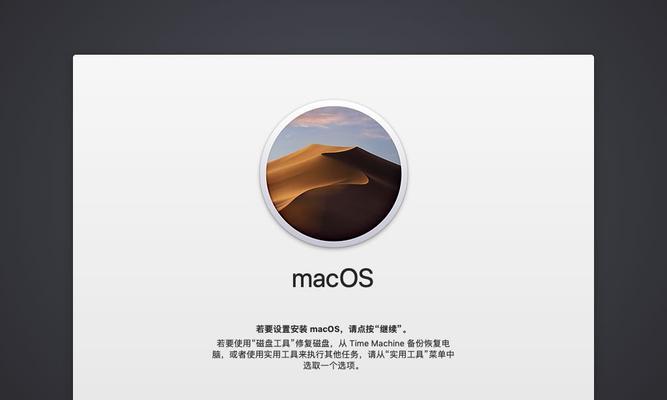
备份你的数据
在进行苹果电脑双系统安装前,首先需要备份你的数据。因为在安装过程中,可能会导致数据丢失或者系统崩溃等问题,而数据备份可以最大程度地避免这种情况的发生。
准备一个Windows安装盘或U盘
在开始安装Windows之前,你需要准备一个Windows安装盘或U盘。如果你没有一个Windows安装盘或U盘,可以到官方网站上下载最新版的WindowsISO文件,并使用启动盘制作工具来制作启动U盘。
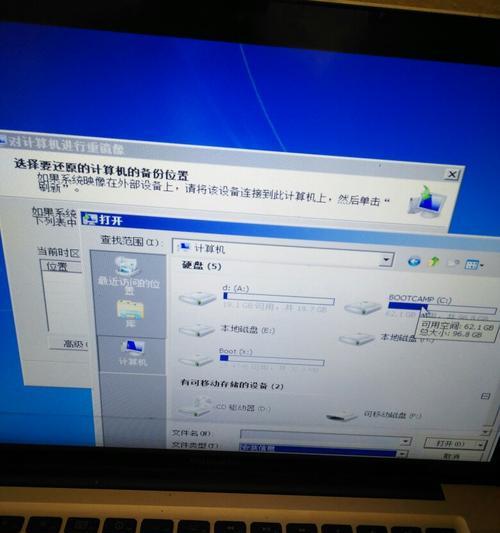
启用苹果电脑的启动磁盘
在启动苹果电脑时,需要按住“Option”键,进入到启动磁盘的选项中。然后选择你要启动的系统,比如MacOSX或者Windows等操作系统。
创建一个分区
在安装Windows之前,你需要创建一个分区。打开“磁盘工具”应用程序,在左侧选择你的硬盘,然后点击“分区”选项卡,在下方点击“+”按钮,输入要分配给Windows系统的磁盘空间大小,最后点击“应用”即可。
安装Windows操作系统
将准备好的Windows安装盘或U盘插入到电脑上,重启电脑,按住“Option”键选择从Windows安装介质启动。接着按照Windows安装向导的提示进行安装即可。
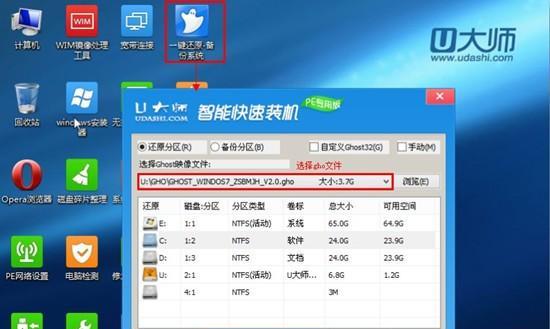
安装引导程序
在安装完成后,你需要手动安装引导程序。为了实现从MacOSX和Windows之间的切换,我们需要使用一个引导程序,比如rEFInd或者BootCampAssistant等。通过这些引导程序,可以让你在启动时选择要运行的系统。
更新驱动程序
在安装Windows操作系统后,你需要更新相关的驱动程序。苹果电脑中的许多硬件和外设需要使用特定的驱动程序才能正常工作,而这些驱动程序通常需要手动下载和安装。
配置引导程序
为了确保引导程序的正常工作,你需要在配置文件中添加一些参数。这些参数包括你要启动的系统的磁盘分区号、系统类型等信息。如果你使用的是rEFInd,可以通过编辑refind.conf文件来配置参数。
设置启动项
在安装完成后,你需要设置启动项。通过选择启动项,可以告诉引导程序要启动哪个操作系统。如果你使用的是rEFInd,可以在启动时按F2键进入设置界面,并添加相应的启动项。
安装必要的软件
在成功安装双系统后,你需要下载和安装相应的软件。比如,如果你需要使用Office等软件,需要在Windows系统下下载和安装相应的软件包。
创建共享文件夹
为了方便文件的传输和共享,在苹果电脑中可以创建一个共享文件夹。通过这个文件夹,可以将MacOSX和Windows之间的文件传输和共享。
设置网络连接
在安装完成后,你需要设置网络连接。如果你使用的是有线网络连接,在MacOSX和Windows之间共享网络连接时,需要手动设置IP地址和网关等信息。
更新系统
在完成双系统安装后,你需要定期更新系统。这可以保证系统的安全性和稳定性,同时也可以更新各种驱动程序和软件包。
注意事项
在进行双系统安装前,需要注意一些事项。比如,确保备份数据、选择可靠的Windows安装介质、更新驱动程序等等。这些细节决定了你的双系统安装成功率。
通过以上的步骤,你可以成功地在苹果电脑上安装双系统,并实现从MacOSX和Windows之间的切换。但是,在操作中可能会遇到一些问题,需要根据具体情况进行解决。总的来说,苹果电脑双系统安装不是一件太难的事情,只要按照正确的步骤进行操作,就能够轻松完成。