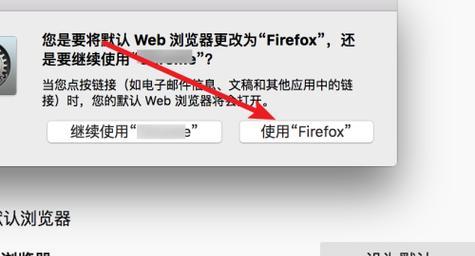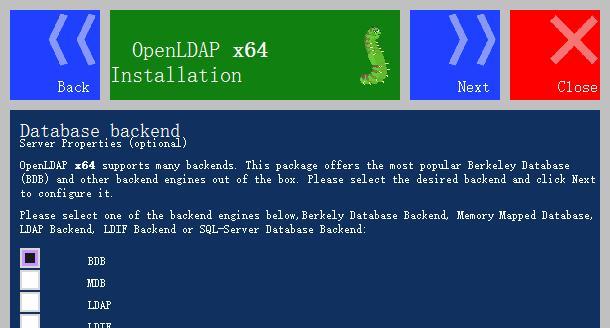AirPods作为苹果的无线耳机,相信很多人都已经用上了。但如果你也有一台Windows电脑,你是否想过如何将AirPods连接到电脑上?别担心,本文将为你详细介绍如何连接AirPods到Windows电脑上,并让你轻松使用无线耳机。
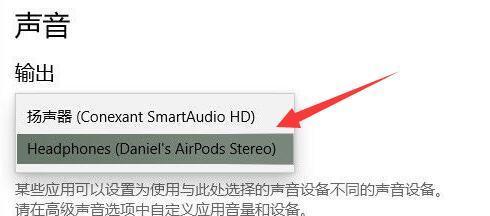
1.确认电脑是否支持蓝牙连接
要连接AirPods到Windows电脑上,你需要确保电脑支持蓝牙连接。一般情况下,笔记本电脑都内置了蓝牙模块,而台式电脑则需要自己购买外置蓝牙适配器。
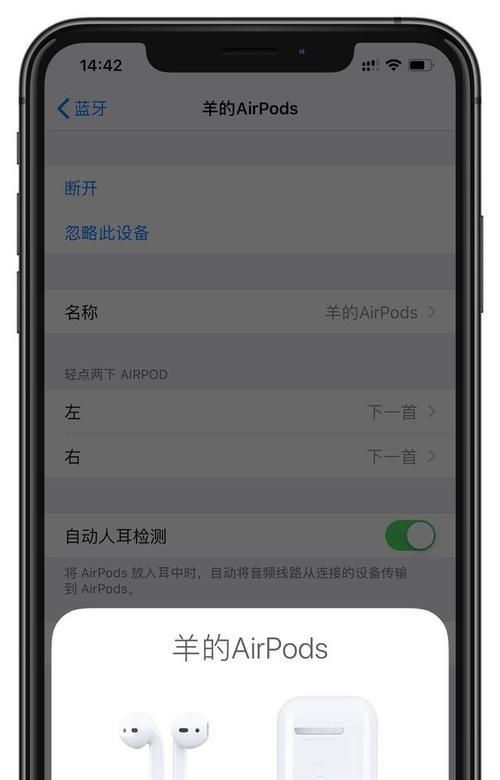
2.打开AirPods充电盒盖子
将AirPods取出充电盒后,打开充电盒的盖子。这个步骤很重要,因为只有在充电盒盖子打开的情况下,AirPods才能被其他设备识别并连接。
3.打开电脑的蓝牙设置
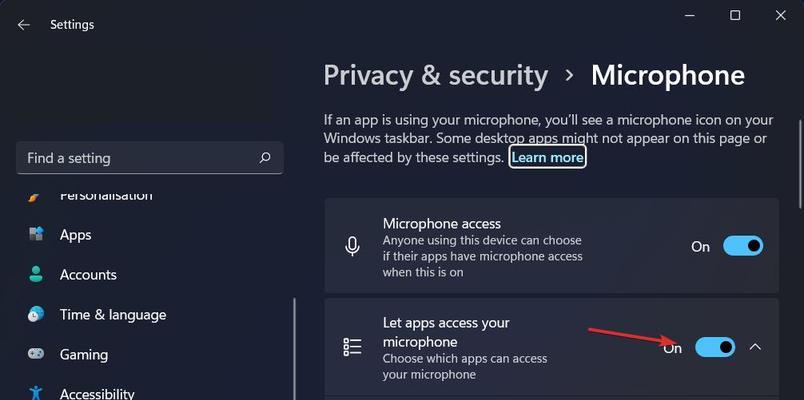
在Windows电脑上,打开“设置”应用,然后点击“设备”选项。在设备设置页面,选择“蓝牙和其他设备”。
4.点击“添加蓝牙或其他设备”
在蓝牙和其他设备页面,点击“添加蓝牙或其他设备”按钮。这个按钮会打开一个新窗口,显示可以添加的设备类型。
5.选择“蓝牙”
在新窗口中,选择“蓝牙”选项。此时,Windows电脑会开始搜索周围的蓝牙设备。
6.将AirPods放到充电盒里并按住配对按钮
在搜索蓝牙设备时,将AirPods放到充电盒里,并长按充电盒上的配对按钮。此时,AirPods的指示灯应该会变成白色闪烁。
7.选择AirPods并进行连接
在Windows电脑上搜索到AirPods后,点击它的名称进行连接。连接后,你就可以开始使用AirPods来听音乐、观看视频等。
8.设置AirPods的声音输出和输入
如果你想将AirPods作为默认的声音输出设备,可以在Windows电脑的设置中进行调整。打开“设置”应用,选择“系统”选项,在系统设置中选择“声音”。在声音设置中,你可以将AirPods设置为默认的声音输出设备和输入设备。
9.使用AirPods进行语音通话
除了可以使用AirPods听音乐和观看视频外,你还可以使用AirPods进行语音通话。当你使用AirPods进行通话时,它会自动切换到麦克风模式,保证你的声音清晰可听。
10.调整AirPods的音量
如果你想调整AirPods的音量,可以通过电脑或AirPods自身进行调整。在电脑上,你可以使用键盘上的音量调节键来控制AirPods的音量。而在AirPods自身上,你可以通过两次点击来激活Siri,并让Siri帮你调整音量。
11.使用AirPods时需要注意的事项
虽然AirPods的连接和使用非常便利,但使用时也有一些需要注意的事项。在使用AirPods进行语音通话时,要注意避免嘈杂的环境和强风等因素干扰声音质量。在使用AirPods时也要避免长时间听音乐或低频率声音,以免对听力造成影响。
12.AirPods连接不上怎么办?
如果在连接AirPods时遇到了问题,可以尝试重新开启蓝牙、重启电脑或AirPods,以及确认AirPods和电脑之间距离是否过远等方法进行解决。
13.如何快速切换AirPods连接的设备?
如果你还有其他设备,例如iPhone或iPad,也想使用AirPods进行听音乐或观看视频,那么你可以利用AirPods的“自动切换”功能,在不同设备之间快速切换AirPods的连接。
14.如何管理AirPods的设置和固件更新?
在Windows电脑上,你可以通过苹果的“iCloudforWindows”应用来管理AirPods的设置和固件更新。在安装了该应用后,你可以在电脑上调整AirPods的名称、自动耳检测、双击操作等设置,并对AirPods进行固件更新。
15.
通过本文的介绍,相信你已经掌握了如何将AirPods连接到Windows电脑上,并学会了一些使用AirPods时需要注意的事项。希望这些内容能够帮助你更好地使用AirPods进行听音乐、观看视频等操作。