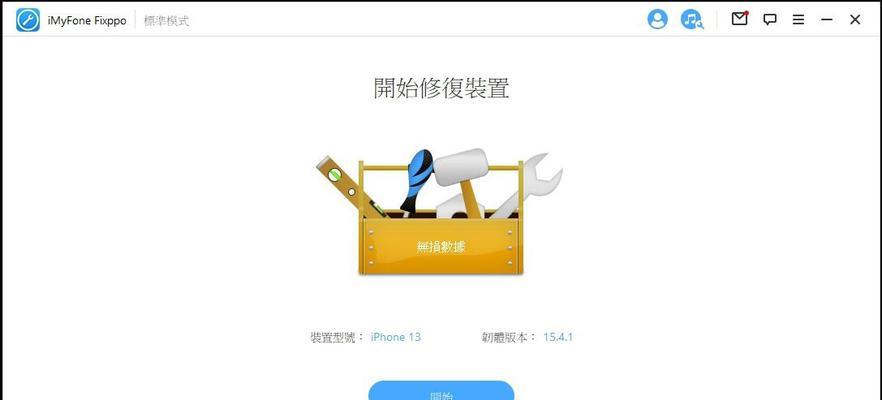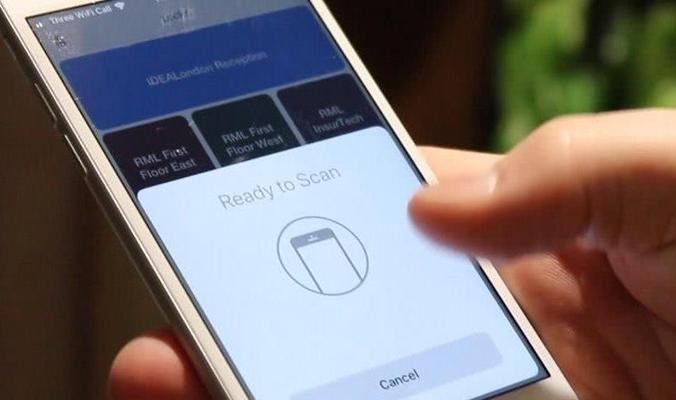iTunes一直是苹果设备用户必须用来同步数据的工具,但是苹果公司已经宣布停止支持iTunes了。很多用户不知道应该如何在没有iTunes的情况下连接他们的iPhone和平板。然而,没有iTunes并不意味着无法进行设备同步。本文将为大家介绍如何使用iCloud进行设备同步。
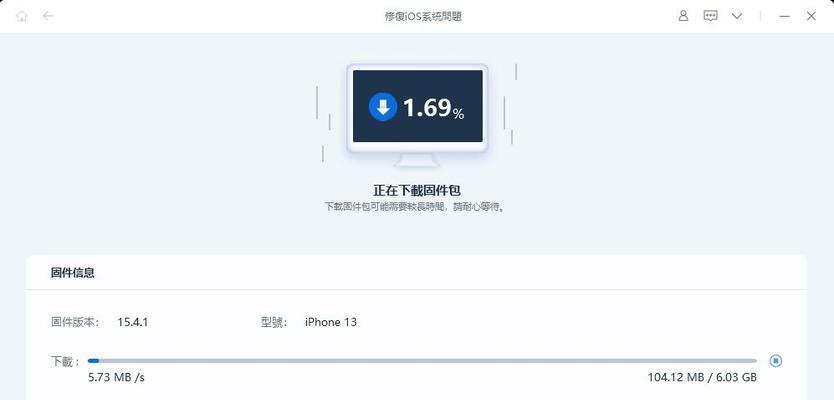
登录iCloud
打开您的iPhone和平板,确保它们都已登录到同一个iCloud帐户。可以在设置中检查您的设备是否已登录。如果尚未登录,请先进行登录。
启用iCloud同步
在您的iPhone上打开“设置”应用程序,选择“iCloud”选项。然后在下面找到“iCloudDrive”并确保它已启用。如果您要同步特定应用程序中的数据,还需要在此处启用相应应用程序。

启用iCloud同步(续)
在平板上,打开“设置”应用程序并选择“iCloud”。然后启用同步功能。确保您要同步的所有应用程序都已启用。
在iPhone上选择要同步的数据
在iPhone上,您可以选择要同步的数据类型。打开“设置”应用程序并选择“iCloud”选项。选择您要同步的数据类型,例如“通讯录”、“日历”或“备忘录”。
在平板上选择要同步的数据
在平板上,打开“设置”应用程序并选择“iCloud”。选择您要同步的数据类型。
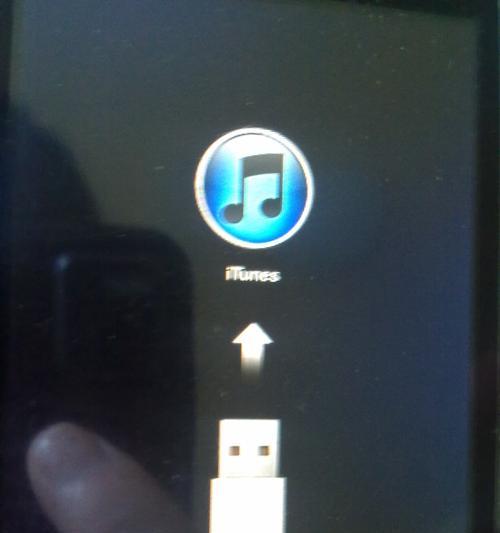
等待同步完成
一旦您选择了要同步的数据类型,iCloud将开始同步所有设备之间的数据。请注意,同步需要一些时间,具体取决于您要同步的数据量。
使用iCloud照片库进行照片同步
如果您要同步照片,请使用iCloud照片库。在iPhone和平板上,打开“设置”应用程序并选择“照片”。然后启用iCloud照片库。
等待照片同步完成
一旦您启用了iCloud照片库,所有照片将自动同步到所有设备。请注意,同步需要一些时间,具体取决于您要同步的照片数量。
使用iCloud钥匙串进行密码同步
如果您要同步密码,请使用iCloud钥匙串。在iPhone和平板上,打开“设置”应用程序并选择“密码和账户”。然后启用iCloud钥匙串。
等待密码同步完成
一旦您启用了iCloud钥匙串,所有密码都将自动同步到所有设备。请注意,同步需要一些时间,具体取决于您要同步的密码数量。
使用iCloud备份进行数据备份
如果您想备份iPhone和平板上的数据,可以使用iCloud备份。在iPhone和平板上,打开“设置”应用程序并选择“iCloud”。然后启用iCloud备份。
等待数据备份完成
一旦您启用了iCloud备份,所有数据都将自动备份到iCloud云端。请注意,备份需要一些时间,具体取决于您要备份的数据量。
恢复数据
如果您需要恢复数据,请按照以下步骤操作。在iPhone和平板上,打开“设置”应用程序并选择“通用”。然后选择“还原”选项。从此处可以选择备份以恢复数据。
iCloud同步的局限性
虽然使用iCloud进行设备同步很方便,但它并不是完美的。有时同步可能会失败,而且同步的速度也可能比较慢。iCloud同步可能无法同步某些应用程序中的数据。
尽管苹果停止支持iTunes,但是使用iCloud进行设备同步的过程并不困难。只需登录到同一个iCloud帐户并启用相应的同步选项,即可完成同步。虽然iCloud同步具有一些局限性,但它仍然是一个方便且可靠的解决方案。