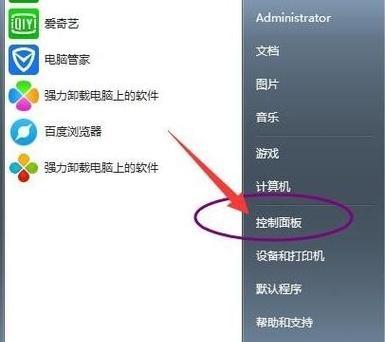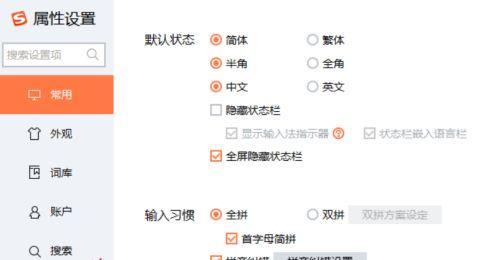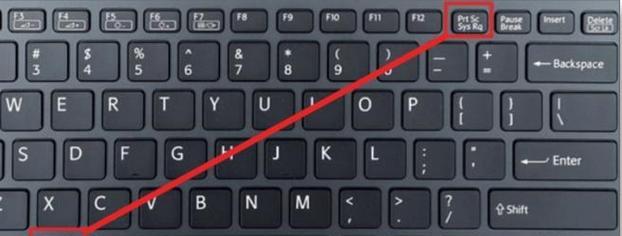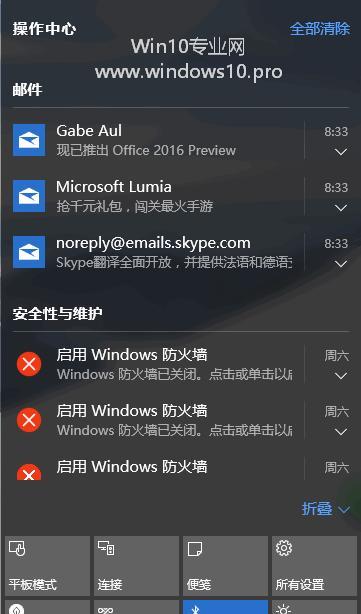在我们日常使用电脑的过程中,经常需要进行截图操作。但是,不少人可能不知道如何快速实现截图,需要先打开截图软件或者用鼠标拖动截图框来完成。这种方法不仅费时费力,而且对于一些要求高效率的人来说也并不太实用。今天我们就来介绍几款电脑截图快捷键,让你轻松实现高效率的截图操作。
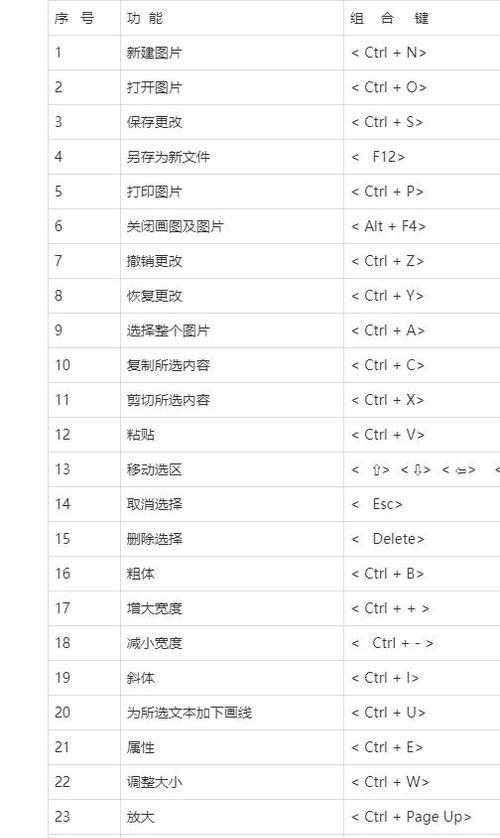
Windows系统的常规截图方式
Windows系统中的快捷键截图
Mac系统中的常规截图方式
Mac系统中的快捷键截图
如何设置Windows系统的截图快捷键
如何设置Mac系统的截图快捷键
如何在Windows系统中使用贴图工具进行截图
如何在Mac系统中使用自带预览工具进行截图
如何在Windows系统中使用SnippingTool进行截图
如何在Mac系统中使用Grab进行截图
如何在Windows系统中使用画图进行截图
如何在Mac系统中使用Sketch进行截图
如何在Windows系统中使用Lightshot进行截图
如何在Mac系统中使用Jing进行截图
如何在Windows系统中使用PicPick进行截图
Windows系统的常规截图方式:通过按下PrtScn(PrintScreen)键来完成截图操作。这种方式只能全屏截图,无法对截图范围进行调整。
Windows系统中的快捷键截图:通过按下Win+PrtScn键来完成全屏截图,并保存至计算机中。通过按下Alt+PrtScn键来完成当前窗口截图,并保存至计算机中。

Mac系统中的常规截图方式:通过按下Command+Shift+3键来完成全屏截图。通过按下Command+Shift+4键来完成选定区域截图。
Mac系统中的快捷键截图:通过按下Command+Shift+4+Space键来完成当前窗口截图。
如何设置Windows系统的截图快捷键:打开“开始”菜单,点击“运行”,输入“regedit”,打开注册表编辑器。找到“HKEY_CURRENT_USER\ControlPanel\Desktop”路径下的“ScreenShotIndex”键值,将该键值更改为“10000001”,即可将Win+PrtScn设置为快捷键截图。
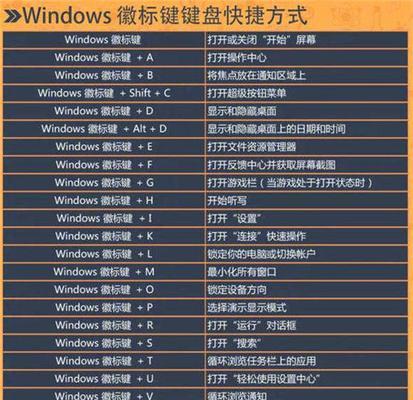
如何设置Mac系统的截图快捷键:打开“系统偏好设置”,点击“键盘”,找到“快捷键”选项卡,点击左侧的“屏幕截图”,勾选需要设置的截图方式并分别设置快捷键即可。
如何在Windows系统中使用贴图工具进行截图:下载并安装贴图工具,运行软件,在需要截图的地方按下Ctrl+Shift+2键即可完成截图并自动上传至云端,方便分享和保存。
如何在Mac系统中使用自带预览工具进行截图:打开预览工具,点击“文件”菜单,选择“新建屏幕快照”,选择需要截图的方式并进行截图。
如何在Windows系统中使用SnippingTool进行截图:打开SnippingTool软件,在需要截图的地方选择需要的截图方式并进行截图。截图后可以进行编辑、保存和分享。
如何在Mac系统中使用Grab进行截图:打开Grab软件,选择需要的截图方式,并进行截图。截图后可以进行编辑、保存和分享。
如何在Windows系统中使用画图进行截图:打开画图软件,按下Ctrl+N键创建一个新画布,在需要截图的地方按下Alt+PrintScreen键,然后按下Ctrl+V键将截图粘贴至画布中。
如何在Mac系统中使用Sketch进行截图:打开Sketch软件,选择需要的截图方式,并进行截图。截图后可以进行编辑、保存和分享。
如何在Windows系统中使用Lightshot进行截图:下载并安装Lightshot软件,在需要截图的地方按下PrtScn键,然后按下Ctrl+C键将截图复制到剪贴板中,或者直接保存至计算机中。
如何在Mac系统中使用Jing进行截图:下载并安装Jing软件,在需要截图的地方选择需要的截图方式并进行截图。截图后可以进行编辑、保存和分享。
如何在Windows系统中使用PicPick进行截图:下载并安装PicPick软件,在需要截图的地方选择需要的截图方式并进行截图。截图后可以进行编辑、保存和分享。
掌握电脑截图快捷键可以提高工作效率,让我们在日常使用电脑时更加轻松自如。通过以上几种方式,相信大家可以找到最适合自己的截图方式,实现高效率的操作。