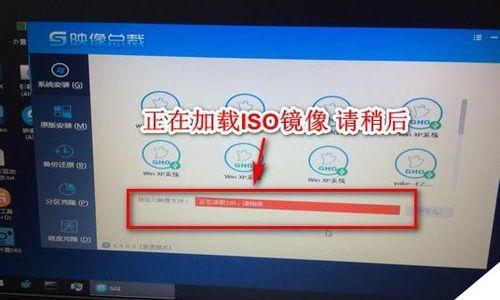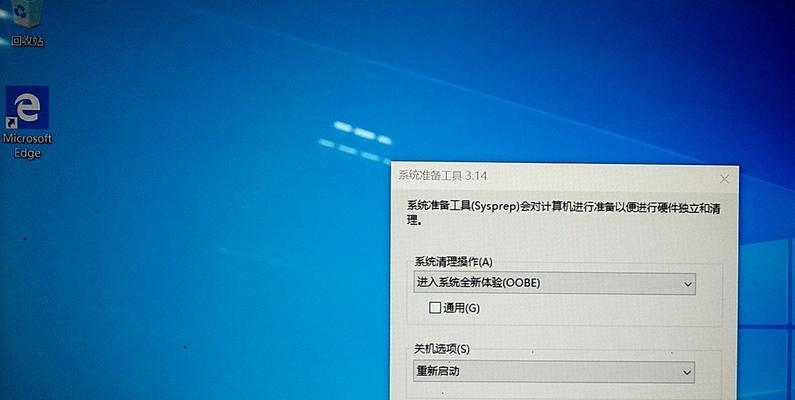随着电脑的普及,各种软件更新换代速度飞快。有时候我们需要重新安装操作系统,但是CD光盘已经成为了过去时。如何安装最新的操作系统呢?这时候U盘就成为了首选。那么如何使用U盘安装win10操作系统呢?接下来就来详细介绍一下。
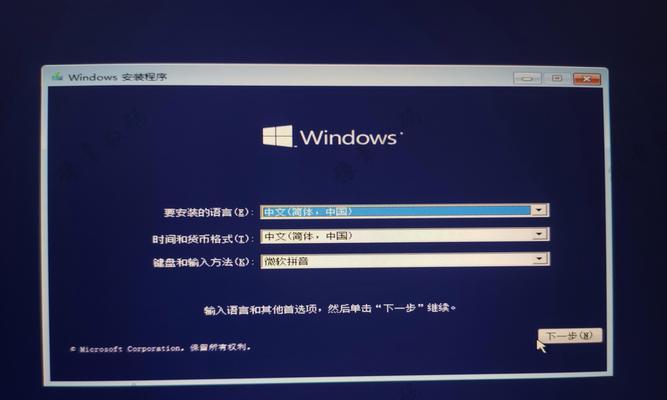
准备工作
1.1下载win10官方镜像文件
首先需要从官网下载win10系统的镜像文件。通过官方下载页面下载,务必不要在第三方网站下载镜像文件,以免下载病毒或植入木马。
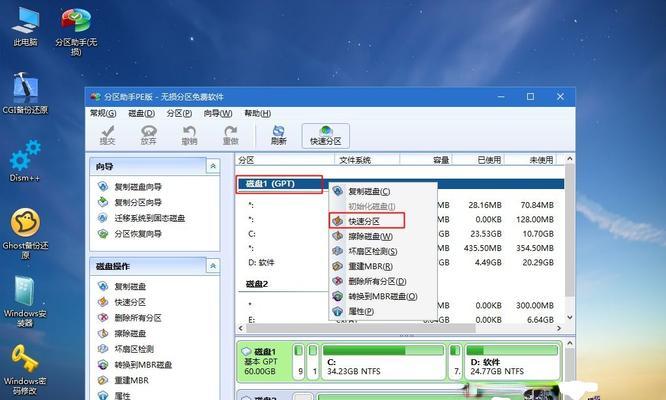
1.2准备一个8GB以上的U盘
由于win10系统镜像文件比较大,所以需要使用8GB以上的U盘来存储,确保U盘可以完整的存储系统镜像文件。
1.3下载并安装Rufus工具
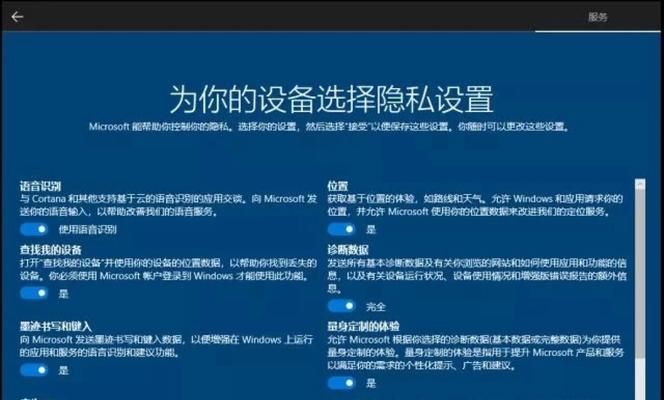
Rufus是一款可以将ISO映像文件写入U盘中的开源工具。需要在官方网站下载Rufus软件,并安装好。
制作win10安装U盘
2.1打开Rufus软件
安装好Rufus后,双击桌面的Rufus图标运行软件。
2.2选择U盘
插入准备好的U盘,Rufus会自动识别U盘,选择对应的U盘。
2.3选择win10镜像文件
在Rufus软件中,点击“选择”按钮,选择下载好的win10系统镜像文件。
2.4设置分区方案
分区方案有两种,建议选择MBR。
2.5设置文件系统
选择“FAT32”。
2.6点击开始制作
点击“开始”按钮,开始制作安装U盘。
设置U盘启动项
3.1插入U盘
将制作好的U盘插入电脑USB接口。
3.2进入BIOS设置
开机按下F2或Del键,进入BIOS设置。
3.3设置U盘启动项为第一
在BIOS设置中,找到启动项,将U盘启动项设置为第一。
3.4保存设置并重启电脑
保存BIOS设置并重新启动电脑,此时电脑会自动从U盘中启动。
进入win10安装程序界面
4.1选择语言和时间格式
选择适合自己的语言和时间格式。
4.2点击下一步
点击下一步按钮,进入下一步界面。
4.3点击“安装现在开始”
在下一步界面中,点击“安装现在开始”按钮。
4.4同意许可协议
勾选“我接受许可条款”并点击下一步。
4.5选择自定义安装
选择“自定义:仅安装Windows(高级)”。
4.6选择安装的磁盘
在自定义安装界面中,选择要安装的磁盘。
4.7开始安装
点击下一步按钮,开始安装。
等待系统安装
5.1等待系统安装过程
系统安装过程需要一定时间,需要等待系统安装过程完成。
5.2输入电脑名称
在安装过程中,需要输入电脑名称。
5.3等待系统配置完成
系统安装完成后,需要等待系统配置完成。
设置用户账户和密码
6.1输入用户账户
在系统配置完成后,输入用户账户。
6.2输入密码
设置用户密码,确保账户安全。
完成win10系统安装
7.1系统安装完成
系统安装完成后,就可以使用win10操作系统了。
7.2安装驱动程序
为了更好的使用电脑,需要安装相应的驱动程序。
win10系统安装常见问题
8.1U盘无法启动
出现这种情况,需要检查U盘是否制作成功。需要在BIOS设置中将U盘启动项设置为第一。
8.2系统安装过程中出现错误
出现错误可能是系统镜像文件损坏或U盘制作不完整等问题,需要重新下载镜像文件或重新制作U盘。
通过以上详细步骤操作,我们可以轻松的使用U盘安装win10系统。需要注意的是,制作U盘和设置启动项这两个步骤尤为重要,务必按照以上步骤操作。如遇到问题,可以参考常见问题进行排查。希望本篇文章能够对大家有所帮助。