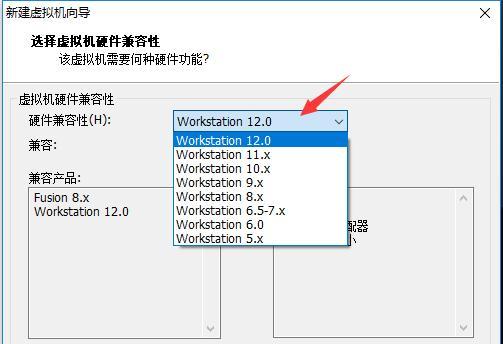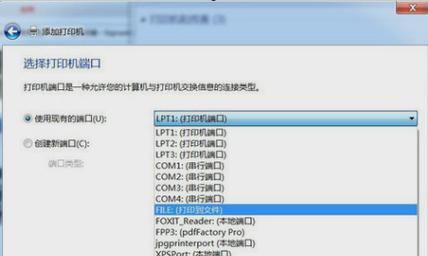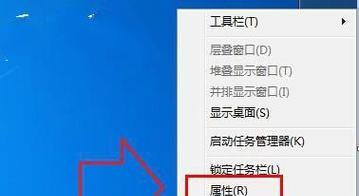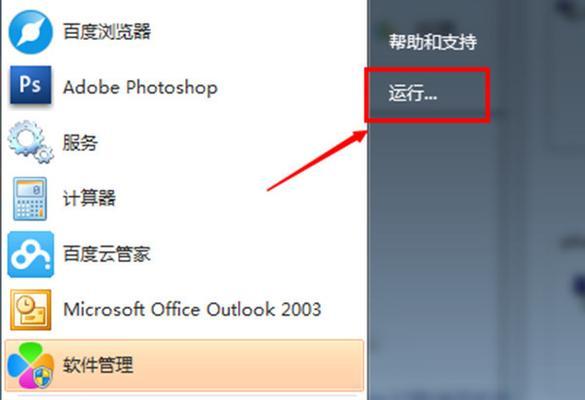在日常办公中,经常需要打印各种文档,为了方便快捷,很多人选择使用无线网络共享打印机。本篇文章将详细介绍如何在Win7系统中添加网络共享打印机。

一、开启网络共享功能
二、安装打印机驱动程序
三、添加打印机
四、选择打印机所在的电脑
五、输入打印机名称和位置信息
六、设置共享权限
七、设置打印机为默认打印机
八、测试打印
九、查看打印任务
十、删除已添加的打印机
十一、如何处理打印机离线问题
十二、如何设置纸张大小和打印质量
十三、如何查看打印机状态
十四、如何共享多台打印机
十五、小结:快速实现Win7无线打印
一、开启网络共享功能
需要确保在你的电脑上已经开启了网络共享功能。可以在控制面板的“网络和共享中心”选项中进行设置。
二、安装打印机驱动程序
接下来,需要下载并安装适合你的打印机驱动程序。
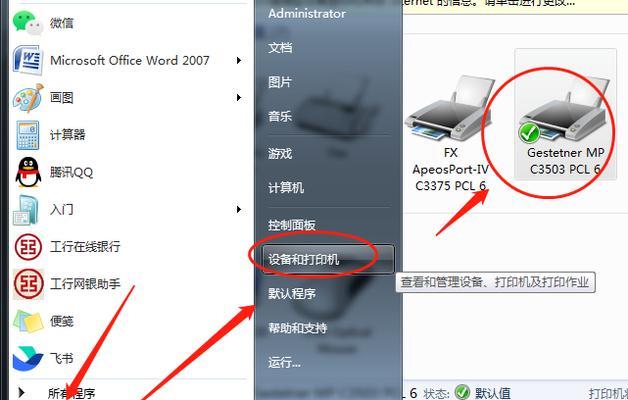
三、添加打印机
在控制面板中找到“设备和打印机”选项,点击“添加打印机”按钮。
四、选择打印机所在的电脑
在弹出的窗口中选择“添加网络、无线或蓝牙打印机”。
五、输入打印机名称和位置信息
在下一个窗口中输入打印机的名称和位置信息。
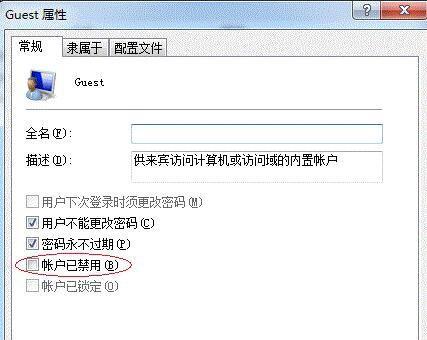
六、设置共享权限
为了让其他电脑能够访问这台打印机,需要设置共享权限。在共享选项中勾选“共享这台打印机”。
七、设置打印机为默认打印机
如果需要将此打印机设置为默认打印机,可以在“设备和打印机”选项中右键点击该打印机,并选择“设置为默认打印机”。
八、测试打印
添加完成后,可以进行一次测试打印,确保能够正常连接。
九、查看打印任务
在“设备和打印机”选项中,可以查看所有的打印任务。
十、删除已添加的打印机
如果不再需要某台共享打印机,可以在“设备和打印机”选项中右键点击该打印机,并选择“删除”。
十一、如何处理打印机离线问题
如果发现打印机处于离线状态,可以尝试重新启动电脑或打印机,或者检查打印机与电脑的连接是否正常。
十二、如何设置纸张大小和打印质量
在打印文档时,可以根据需要设置纸张大小和打印质量。这些选项可以在打印窗口中进行设置。
十三、如何查看打印机状态
在“设备和打印机”选项中右键点击打印机,选择“打印机属性”,可以查看该打印机的状态信息。
十四、如何共享多台打印机
如果需要共享多台打印机,可以按照上述步骤分别添加,并设置共享权限即可。
十五、小结:快速实现Win7无线打印
通过本教程,你已经学会了如何在Win7系统中添加网络共享打印机,让打印变得更加便捷和高效。