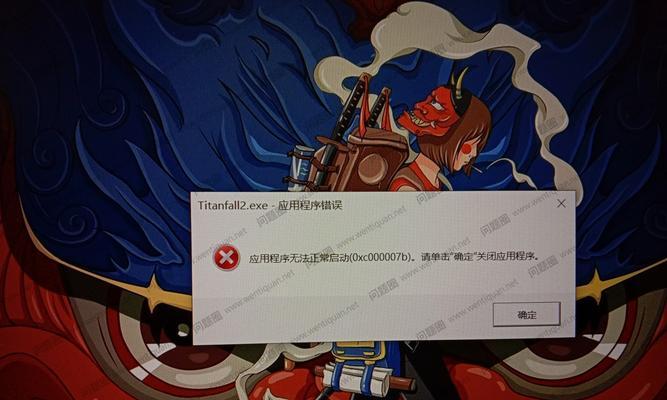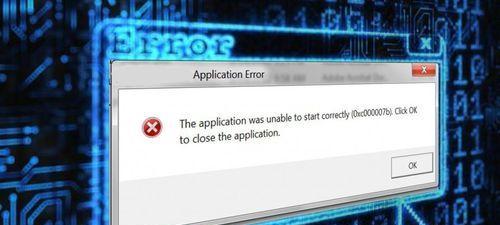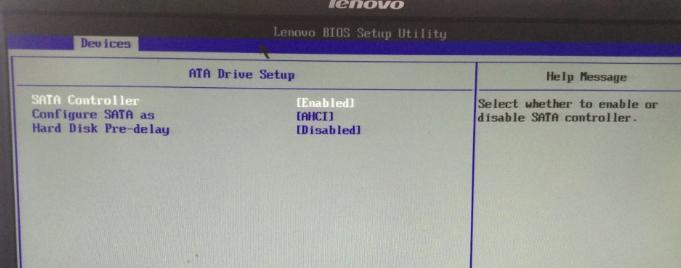蓝屏代码0xc000007b是Windows操作系统最常见的问题之一。这种错误通常是由于系统文件损坏、驱动程序错误或软件不兼容性引起的。但是,无论什么原因,它都会导致您的电脑崩溃,给您带来很多不便。在本文中,我们将向您介绍如何诊断和排除蓝屏代码0xc000007b的故障。
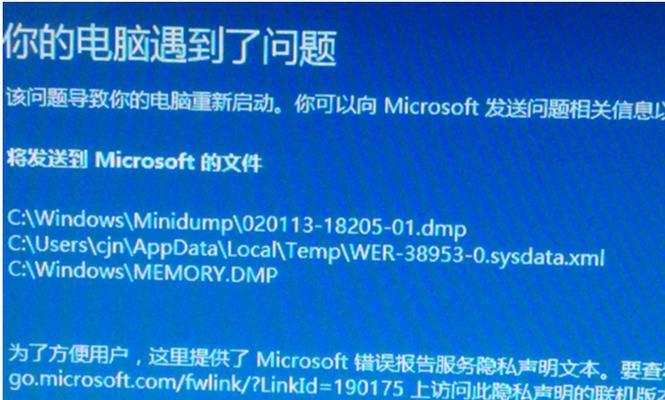
第一步:重启电脑
如果您遇到了蓝屏代码0xc000007b,您可以尝试重新启动电脑。这是因为有时候只是某些文件被损坏或丢失,重启可能会解决问题。请注意,如果您已经尝试了几次重启并且问题仍然存在,则需要进行更进一步的操作。
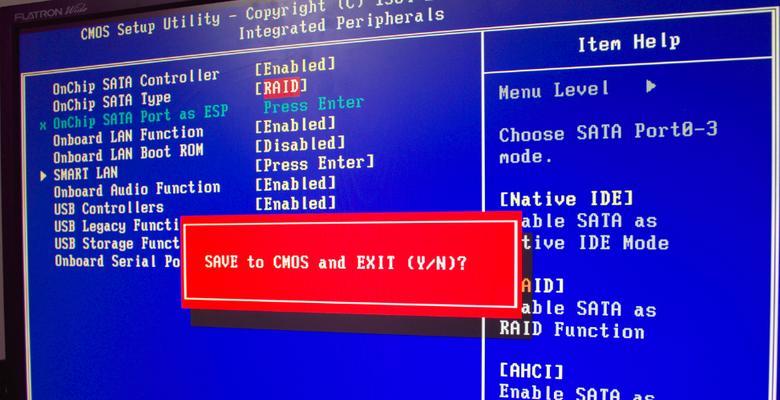
第二步:检查更新和安装最新版本
一些软件在更新后可能会出现蓝屏代码0xc000007b的问题。这通常是因为更新中缺少必要的文件或软件有兼容性问题。请检查您的计算机是否有任何可用更新。如果有,请确保安装它们,并重新启动计算机。在更新之后,问题可能会得到解决。
第三步:使用系统还原
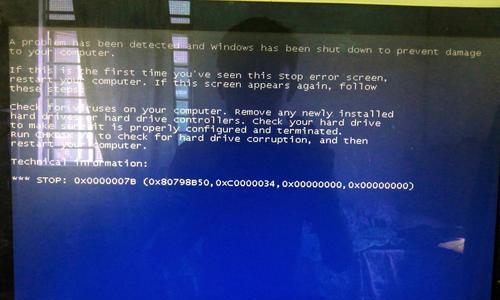
系统还原是Windows操作系统的一个功能,可以将您的计算机恢复到早期的配置状态。这可以解决由于系统文件损坏或驱动程序错误引起的蓝屏代码0xc000007b的问题。要使用系统还原,请按Win+R组合键,在弹出的运行对话框中键入“rstrui.exe”,然后按Enter键。按照屏幕上的指示操作即可完成系统还原。
第四步:检查您的硬件
硬件问题也可能会导致蓝屏代码0xc000007b的问题。您可以检查您的硬件以查找任何可能的故障。这包括检查您的硬盘驱动器、内存条、显卡等。如果您找到了任何故障,请更换相应的硬件。
第五步:使用安全模式
安全模式是一种启动Windows操作系统的特殊模式,只加载最基本的驱动程序和服务。通过进入安全模式,您可以确定蓝屏代码0xc000007b是否由某个驱动程序或服务引起。要进入安全模式,请按F8键并选择“安全模式”。
第六步:重新安装相关软件
如果您遇到了蓝屏代码0xc000007b的问题,您可以尝试重新安装相关软件。这可以解决由于软件损坏或不兼容性引起的问题。请注意,在重新安装之前,请确保备份您的数据,以防意外删除。
第七步:修复系统文件
系统文件损坏可能是蓝屏代码0xc000007b的一个主要原因。您可以使用系统文件检查器(SFC)来修复系统文件。要使用SFC,请按Win+R键并在弹出的运行对话框中键入“sfc/scannow”,然后按Enter键。SFC将扫描和修复系统文件中的任何损坏。
第八步:更新驱动程序
驱动程序错误是另一个可能导致蓝屏代码0xc000007b的问题。您可以通过更新或卸载并重新安装驱动程序来解决此问题。请注意,更新驱动程序时,确保下载并安装正确版本的驱动程序。
第九步:卸载最近安装的软件
如果您最近安装了新软件,并且在安装之后遇到了蓝屏代码0xc000007b的问题,则可能是由于该软件不兼容或有问题。您可以尝试卸载最近安装的软件并重新启动计算机。
第十步:清理系统垃圾
系统垃圾可能会导致蓝屏代码0xc000007b的问题。为了解决这个问题,请使用磁盘清理工具来删除不需要的文件和程序。要打开磁盘清理工具,请按Win+R键并在弹出的运行对话框中键入“cleanmgr”,然后按Enter键。
第十一步:使用反病毒软件扫描您的计算机
有时,蓝屏代码0xc000007b可能是由恶意软件或病毒引起的。您可以使用反病毒软件扫描您的计算机以查找任何恶意软件或病毒。请注意,反病毒软件更新后,请确保进行完整的系统扫描。
第十二步:调整Windows注册表
Windows注册表是Windows操作系统的核心组件之一,可以控制各种功能。如果您的注册表损坏或出现错误,可能会导致蓝屏代码0xc000007b的问题。为了解决这个问题,请使用注册表编辑器修复任何错误或错误项。
第十三步:禁用Windows服务
有时,某些Windows服务可能会导致蓝屏代码0xc000007b的问题。您可以通过禁用或停止这些服务来解决问题。请注意,只有在您知道如何正确操作时才建议这样做。
第十四步:重装Windows操作系统
如果您尝试了所有方法但仍然遇到蓝屏代码0xc000007b的问题,则可能需要重装Windows操作系统。请注意,在重装操作系统之前,务必备份所有数据并确保您具有安装介质和正确的驱动程序。
蓝屏代码0xc000007b是Windows操作系统的一个常见问题,可能由多种原因引起。在诊断和解决此问题时,请按照本文提供的步骤逐一排除各种可能性。请注意,如果您不确定如何操作,请咨询专业人员或系统管理员。