我们经常需要对文件夹进行压缩和解压操作,在日常使用电脑过程中,尤其是当我们需要发送或存储多个文件时。帮助您轻松掌握这一常用技能,本文将为您介绍以文件夹压缩成zip格式后的解压流程。
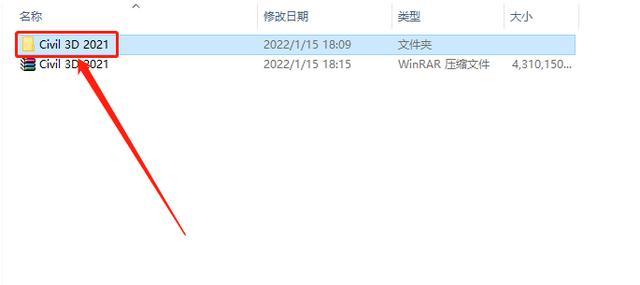
1.安装压缩软件
-比如WinRAR,7,选择并下载一款合适的压缩软件-然后按照安装向导完成软件的安装,Zip或WinZip等。

2.打开压缩软件
-或者在开始菜单中找到相应的压缩软件并点击打开、双击桌面上的压缩软件图标。
3.定位待压缩的文件夹
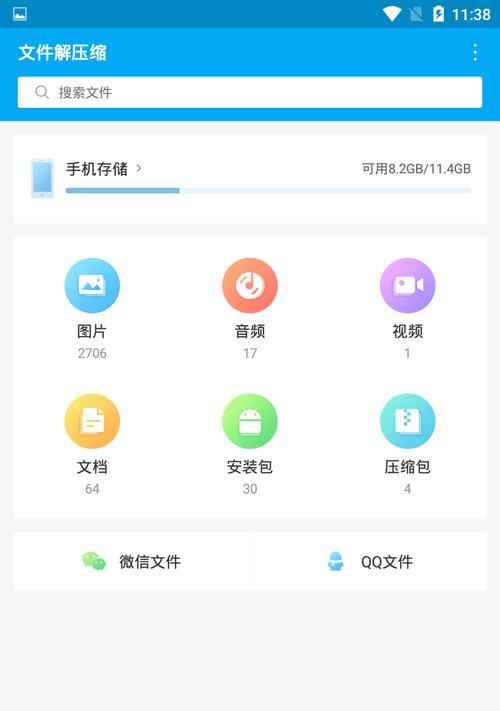
-找到,在压缩软件的界面中“浏览”或“添加”然后点击,点击后选择待压缩的文件夹所在路径,等按钮“确定”或“打开”。
4.选择压缩格式为zip
-找到,在压缩软件界面中“压缩格式”或“输出格式”点击后选择、等选项“zip”格式。
5.设置压缩参数(可选)
-您可以设置压缩后的文件名,加密密码等参数,在压缩软件界面中,根据需要进行相应设置,压缩级别。
6.开始压缩
-点击,在压缩软件界面中“开始”,“压缩”开始执行压缩操作、或类似按钮。直到压缩完成,等待一段时间。
7.打开压缩文件
-通常为一个以,找到并点击打开压缩完成的文件,zip为扩展名的文件、在压缩软件界面中。
8.解压文件夹
-找到、在压缩软件界面中“解压”,“提取”然后点击、或类似按钮、点击后选择解压路径“确定”或“解压”。
9.选择解压路径
-并点击,在弹出的解压路径选择界面中、选择您希望解压到的位置“确定”。
10.等待解压完成
-请耐心等待解压完成,压缩软件将自动解压所选文件夹到您指定的路径中。
11.检查解压结果
-查看是否成功解压了所选文件夹,确保文件夹内的内容完整无误,打开指定的解压路径。
12.关闭压缩软件
-释放系统资源、在完成解压操作后,您可以关闭压缩软件。
13.清理压缩文件
-并且不再需要原始的压缩文件,可以将其删除以释放磁盘空间、如果您已经成功解压文件夹。
14.探索其他功能
-如加密压缩、您可以根据需要探索和使用这些功能、添加注释等、压缩软件通常提供了许多其他功能,分卷压缩。
15.压缩解压流程
-您已经了解了以文件夹压缩成zip格式后的解压流程,通过本文的介绍和步骤。能够帮助您更高效地管理和传输文件、这是一项非常常用且实用的技能。并根据需要选择不同的压缩软件和参数来实现更多功能,掌握这一流程后、您可以轻松地压缩和解压各种文件夹。
您已经了解了以文件夹压缩成zip格式后的解压流程,通过本文的介绍和步骤。您可以轻松地完成文件夹的压缩和解压,设置参数并执行相应操作,通过选择合适的压缩软件。希望本文对您有所帮助,这一流程对于日常工作和学习中的文件管理和传输非常实用。
