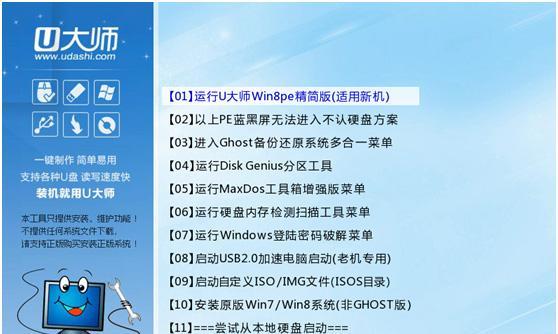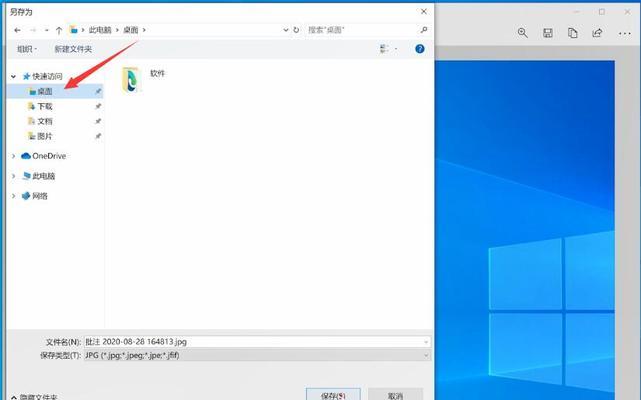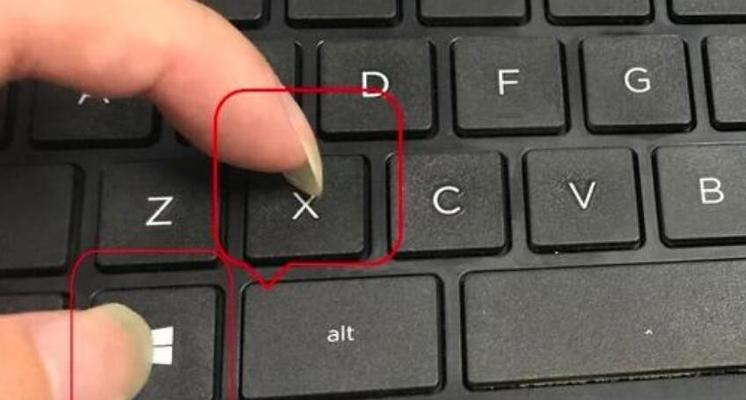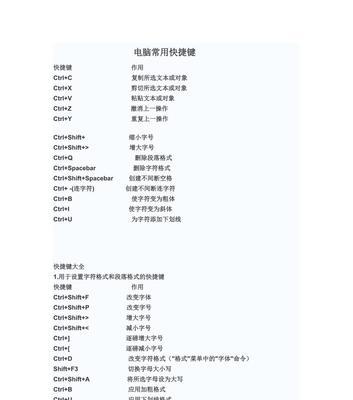在工作和生活中,我们常常需要截取电脑屏幕上的一些信息,如文字、图片、视频等,以便于分享、存储或编辑。然而,如果只是通过鼠标右键进行截图操作,效率会比较低下。掌握电脑快捷键截图技巧是非常必要的。本文将为大家详细介绍如何使用电脑快捷键进行截图,并分享一些常用的截图技巧,让您的工作更加高效。
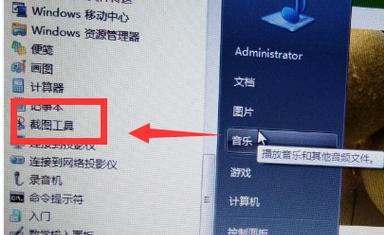
一:什么是电脑快捷键截图?
电脑快捷键截图指的是使用电脑键盘上的快捷键来截取屏幕上的信息。相比于使用鼠标进行操作,快捷键更加方便快捷,可以大大提高工作效率。
二:Windows系统下的快捷键截图
在Windows系统下,有多种快捷键可以进行截图操作。最常用的是Win+PrintScreen键组合,可以一次性截取整个屏幕并保存到本地硬盘中。

三:如何截取当前窗口?
有时候,我们只需要截取当前窗口的信息,这时候可以使用Alt+PrintScreen键组合。按下这个组合键后,当前窗口的信息就会被截取到剪贴板中,可以直接粘贴到需要的地方。
四:如何进行局部截图?
如果只需要截取屏幕上的某一部分信息,可以使用Windows系统自带的SnippingTool截图工具。打开SnippingTool后,可以选择要截图的区域,并将其保存到本地硬盘中。
五:如何在Mac系统下进行快捷键截图?
在Mac系统下,进行快捷键截图也非常简单。只需要按下Command+Shift+3键组合,就可以一次性截取整个屏幕,并将其保存到桌面上。

六:如何截取当前窗口或选定区域?
如果只需要截取当前窗口或选定区域的信息,可以使用Command+Shift+4键组合。这时候,会出现一个橙色的十字线,可以用鼠标拖动来选择要截取的区域。
七:如何使用预览应用程序进行截图?
在Mac系统下,还可以使用预览应用程序进行截图。打开预览应用程序后,选择“文件”-“截图”-“从窗口截图”或“选择区域截图”,即可完成对当前窗口或选定区域的截图操作。
八:如何在Linux系统下进行快捷键截图?
在Linux系统下,进行快捷键截图也非常简单。只需要按下PrintScreen键,就可以一次性截取整个屏幕,并将其保存到本地硬盘中。
九:如何截取当前窗口?
如果只需要截取当前窗口的信息,可以使用Alt+PrintScreen键组合。这时候,当前窗口的信息就会被截取到剪贴板中,可以直接粘贴到需要的地方。
十:如何进行局部截图?
如果只需要截取屏幕上的某一部分信息,可以使用Linux系统自带的屏幕截图工具。打开屏幕截图工具后,可以选择要截图的区域,并将其保存到本地硬盘中。
十一:如何在Chromebook上进行快捷键截图?
在Chromebook上,进行快捷键截图也非常简单。只需要按下Ctrl+WindowSwitcher键(即F5键),就可以一次性截取整个屏幕,并将其保存到本地硬盘中。
十二:如何进行局部截图?
如果只需要截取屏幕上的某一部分信息,可以使用Chromebook自带的截图工具。打开截图工具后,可以选择要截图的区域,并将其保存到本地硬盘中。
十三:如何在iPad上进行快捷键截图?
在iPad上,进行快捷键截图也非常简单。只需要同时按下Home键和电源键,就可以一次性截取整个屏幕,并将其保存到相册中。
十四:如何进行局部截图?
如果只需要截取屏幕上的某一部分信息,可以使用iPad自带的截图工具。打开截图工具后,可以选择要截图的区域,并将其保存到相册中。
十五:
通过本文的介绍,我们可以发现电脑快捷键截图非常方便快捷,可以大大提高工作效率。无论您是Windows、Mac还是Linux系统用户,都可以轻松掌握这些技巧。在日常使用中,多加尝试和实践,相信您会越来越得心应手。