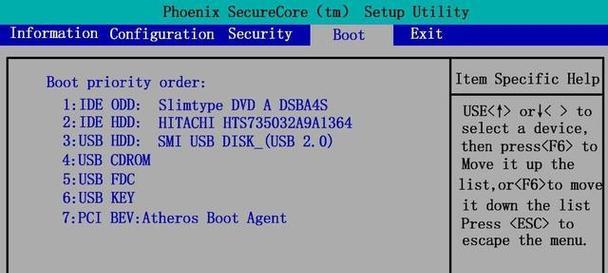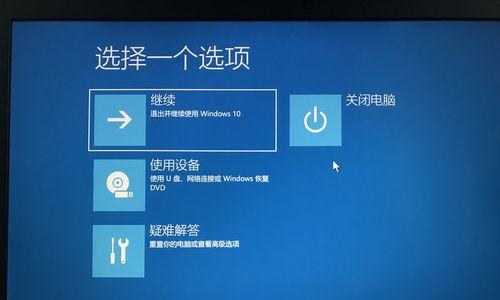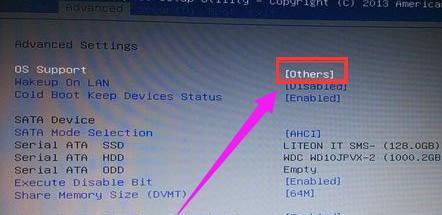在使用联想电脑过程中,我们有时需要通过光盘来安装操作系统或其他软件,但是如果电脑默认的启动方式不是光驱启动,就需要进入bios进行设置。本文将为大家详细介绍如何设置联想电脑的光驱启动顺序,让大家在使用电脑时能够更加便利。
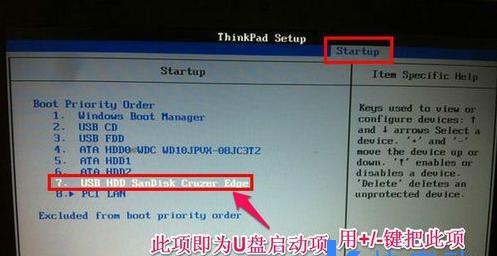
进入bios界面的方法
在设置光驱启动顺序之前,我们需要先进入bios界面。通常情况下,联想电脑可以通过按下“F2”、“F1”、“Del”等键来进入bios界面。具体方法可以参考联想官方网站上的说明。
找到启动菜单
进入bios界面之后,我们需要找到启动菜单,一般情况下启动菜单会在主页面的顶部或者左侧。如果找不到,可以参考联想官方网站上的说明。

进入启动顺序设置界面
在启动菜单中,我们需要找到“启动顺序”或者“BootSequence”等选项,并且将其选中,然后按下“Enter”键即可进入启动顺序设置界面。
了解启动顺序的分类
在启动顺序设置界面中,我们可以看到多个启动设备,包括硬盘、光驱、USB设备等。这些设备会被按照一定的顺序依次启动。要设置光驱启动顺序,需要了解启动顺序的分类。
了解bootpriority和bootorder
启动顺序通常有两种分类方式:一种是bootpriority,即启动优先级;另一种是bootorder,即启动顺序。这两种方式设置起来的方法略有不同。

设置bootpriority
如果你要设置bootpriority,可以先选择光驱,并将其调整到最高的优先级。这样设置之后,电脑会在每次启动时首先检测光驱中是否有可引导的光盘,如果有,就会从光盘中启动操作系统。
设置bootorder
如果你要设置bootorder,可以先找到光驱所在的行,并将其向上或者向下移动,调整到最前面或者最后面。这样设置之后,电脑也会按照你设定的顺序依次检测每个设备是否有可引导的光盘,并且从中启动操作系统。
注意事项
在设置启动顺序的过程中,需要注意以下几点:
1.不要随意更改其它bios设置,否则可能会对电脑产生不良影响。
2.注意不要将不可引导的设备放在启动顺序的前面。
3.注意不要误删其它设备的启动选项,否则可能会导致设备无法正常启动。
保存并退出bios
在设置完启动顺序之后,需要按下“F10”等键保存修改,并退出bios界面。这样设置之后,电脑会按照你设定的顺序启动操作系统。
验证设置是否成功
在保存并退出bios之后,可以将光盘插入光驱中,并重新启动电脑。如果一切设置正确,电脑会从光盘中启动操作系统。
重新设置启动顺序
如果之后你需要将启动顺序重新设定回默认的方式,可以重复以上步骤,并将光驱设备的优先级或者位置调整回原来的状态。
如何解决无法设置启动顺序的问题
有时候,在设置启动顺序时,可能会发生无法设置的问题。这时候,我们可以尝试重置bios,或者查看设备是否正常连接,以及是否存在兼容性问题等。
如何避免设置启动顺序的风险
在进行bios设置时,需要注意避免一些风险,例如误删启动选项、更改其它bios设置等。为了避免这些问题,可以备份bios设置或者寻求专业技术人员的帮助。
如何保证系统安全性
为了保证系统的安全性,建议安装原版操作系统或经过认证的软件,并定期更新安全补丁。还应该安装杀毒软件,并对电脑进行定期检测。
通过本文的介绍,我们了解了如何设置联想电脑的光驱启动顺序。在设置启动顺序时,需要注意不要随意更改其它bios设置,以及避免一些风险。为了保证系统的安全性,还需要安装杀毒软件并定期更新安全补丁。