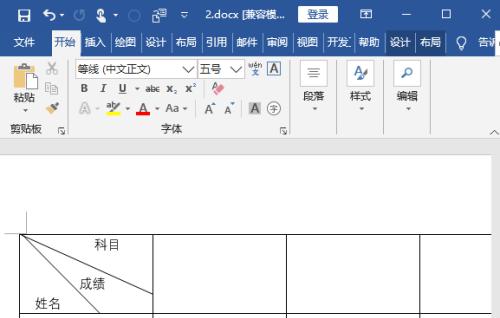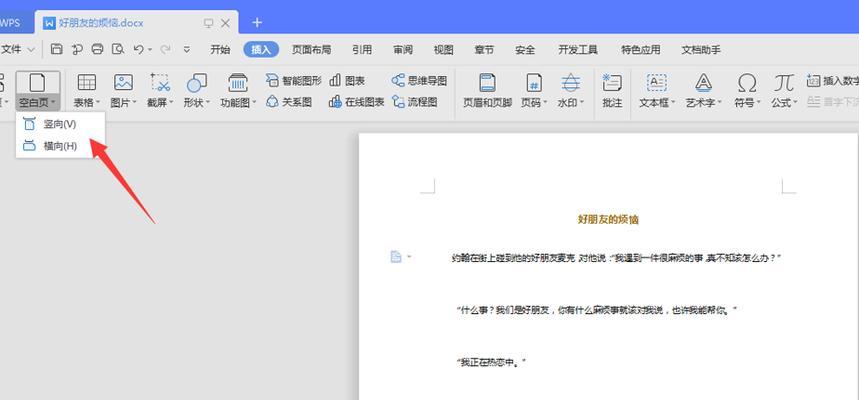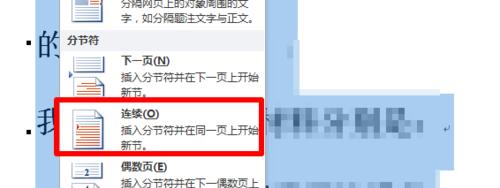在使用Word编辑文档的过程中,可能会涉及到多人协作或者自己多次修改,这就需要进行批注和修订。但是,在最终完成文档后,我们需要去除这些痕迹和注释,以保证文档的整洁和专业性。本文将详细介绍在Word中如何去掉批注和修订。
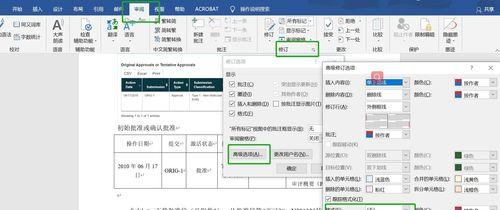
打开Word文档
打开需要去除批注和修订的文档,并找到“审阅”选项卡。
查看是否存在批注和修订
在“审阅”选项卡中,可以看到文档中是否存在批注和修订。如果存在,会在“审阅”选项卡中显示具体的标记。

去除批注
如果只需要去除文档中的批注,可以在“审阅”选项卡中点击“删除批注”按钮。这样就可以删除所有的批注了。
去除修订
如果需要去除文档中的修订,可以在“审阅”选项卡中点击“接受/拒绝”按钮,然后选择“接受所有修订”。这样就可以去除所有的修订了。
手动去除修订
有些情况下,可能需要手动去除一些修订。可以在文档中找到需要修改的内容,然后右键点击该内容,在弹出的菜单中选择“拒绝修订”,就可以去除该修订了。
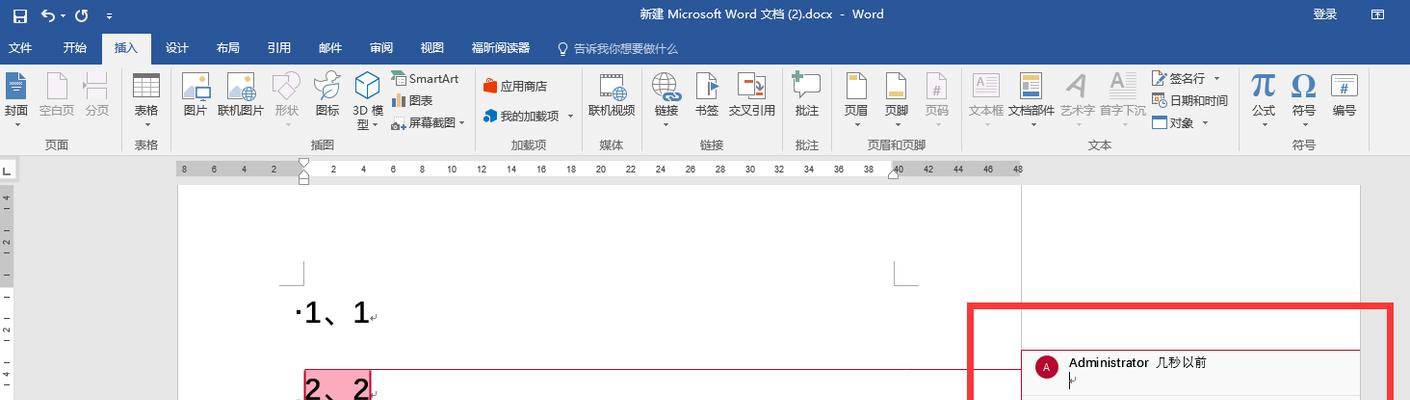
查看修订痕迹
在去除修订后,可能会发现文档中仍然存在一些痕迹。可以在“审阅”选项卡中点击“显示”按钮,然后选择“终稿”,即可查看文档的最终版。
隐藏修订痕迹
如果不想在文档中显示修订痕迹,可以在“审阅”选项卡中点击“显示”按钮,然后选择“终稿”。这样就可以隐藏所有的修订痕迹了。
保留修订痕迹
如果需要保留文档中的修订痕迹,可以在“审阅”选项卡中选择“保留修订”。这样就可以在文档中保留所有的修订痕迹了。
查看批注
如果需要查看文档中的批注,可以在“审阅”选项卡中点击“显示”按钮,然后选择“批注”。这样就可以查看所有的批注了。
隐藏批注
如果不想在文档中显示批注,可以在“审阅”选项卡中点击“显示”按钮,然后选择“最终版”。这样就可以隐藏所有的批注了。
保留批注
如果需要保留文档中的批注,可以在“审阅”选项卡中选择“保留批注”。这样就可以在文档中保留所有的批注了。
隐藏修订和批注
如果需要隐藏文档中的修订和批注,可以在“审阅”选项卡中选择“最终版”。这样就可以同时隐藏所有的修订和批注了。
重新查看修订和批注
如果需要重新查看文档中的修订和批注,可以在“审阅”选项卡中选择“显示所有标记”。这样就可以重新查看文档中的所有修订和批注了。
保存文档
完成去除修订和批注后,一定要保存文档。可以在“文件”选项卡中选择“保存”或“另存为”,然后保存到指定的位置。
本文介绍了在Word中如何去除批注和修订,包括删除批注、接受修订、手动删除修订、隐藏修订痕迹、保留修订痕迹等操作。通过学习本文,相信大家已经掌握了如何去除文档中的痕迹和注释,可以更好地编辑和使用Word文档了。