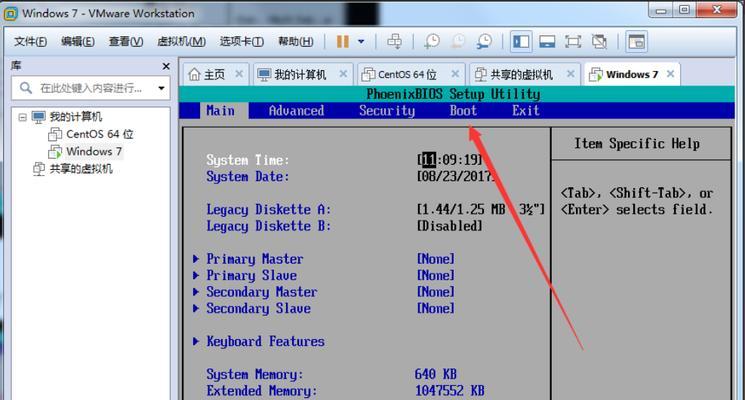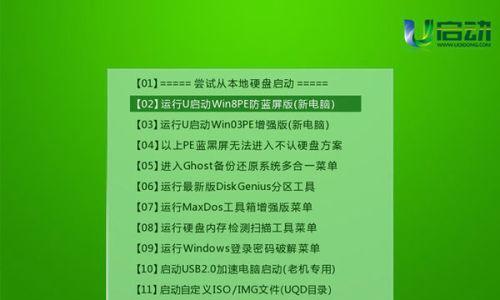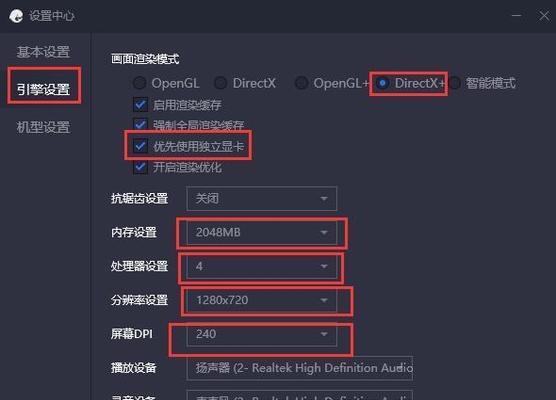随着电脑的使用时间增长,我们的电脑系统也可能会出现各种问题,这时候我们就需要还原系统来解决问题。Win7旗舰版作为一款稳定可靠的操作系统,拥有强大的还原功能,能够帮助我们快速恢复到之前的系统状态。本篇文章将为大家详细介绍如何使用Win7旗舰版进行系统还原,让你轻松搞定问题。
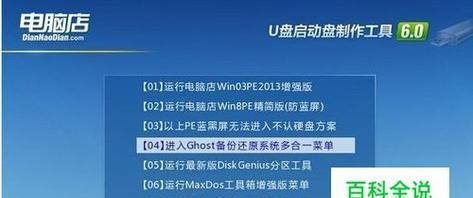
一、进入还原系统功能
我们需要进入到Win7旗舰版的还原系统功能中。在电脑启动时按下F8键,进入高级启动选项界面,在这里选择“修复你的电脑”,进入系统恢复选项界面。
二、选择还原选项
在系统恢复选项界面中,我们需要选择“系统还原”选项。这个选项会自动搜索并显示出最近创建的系统还原点,你可以选择任意一个还原点进行恢复。

三、创建还原点
如果你没有创建任何系统还原点,那么系统还原功能就无法使用。在出现问题之前就应该先创建一个系统还原点,以备不时之需。我们可以通过搜索栏中输入“创建还原点”来打开还原点设置界面,在这里选择系统驱动器(通常是C盘)并点击“创建”按钮即可。
四、确认还原点
在选择还原点后,我们需要确认要恢复到这个还原点。在确认还原点界面中,系统会显示出将要恢复的程序和驱动器,你需要仔细检查并确保没有任何重要文件会被删除。如果一切正常,点击“下一步”进入系统还原确认界面。
五、等待还原完成
系统开始还原后,你需要等待一段时间才能完成整个过程。这个时间可能会因为你的电脑配置和操作系统版本不同而有所差异,通常需要几分钟至半小时不等。

六、重启电脑
还原完成后,系统会提示你需要重新启动电脑才能应用更改。点击“完成”按钮后,电脑会自动重启。在重启后,你就可以看到还原后的系统界面了。
七、手动备份重要文件
在进行系统还原前,你需要提前备份好所有重要文件和数据。因为还原会将电脑恢复到之前的状态,可能会导致之前的文件和数据被覆盖。我们建议你在进行系统还原前手动备份好所有文件和数据。
八、选择还原时间点
在进行系统还原时,你需要选择一个还原时间点。我们建议你选择最近的还原时间点,因为这个时间点应该比较稳定,不会出现其他问题。
九、使用安全模式
如果你无法正常进入操作系统,可以尝试使用安全模式来进行系统还原。在启动电脑时按下F8键,选择“安全模式”进入系统后,再进行系统还原操作。
十、手动创建还原点
除了使用系统自动创建的还原点外,你也可以手动创建还原点。在备份文件之前,你可以手动创建一个还原点,以备不时之需。
十一、检查系统驱动器
在进行系统还原前,你需要检查一下你的系统驱动器是否有足够的存储空间。如果空间不足,可能会导致还原失败。
十二、查看还原日志
如果系统还原失败,你可以查看还原日志来了解失败的原因。在“系统还原”界面中选择“浏览其他恢复选项”,然后选择“命令提示符”进入命令行界面,在这里输入“rstrui.exe/offline:C:\windows=”C:\windows””命令来查看还原日志。
十三、设置恢复选项
在还原系统操作时,你可以设置恢复选项来优化恢复效果。在“系统还原”界面中选择“配置”按钮,然后选择“磁盘空间使用量”选项,你可以设置系统还原点的最大存储空间。
十四、选择还原程序
在进行系统还原操作时,你需要选择要恢复的程序和驱动器。你可以选择所有程序和驱动器,也可以选择特定的程序和驱动器来进行恢复。
十五、
通过本文的介绍,我们详细了解了如何使用Win7旗舰版进行系统还原操作。无论是新手还是老手都可以轻松掌握这个技能,让电脑更加稳定可靠。我们希望你能够善用这个功能,让你的电脑始终保持最佳状态。