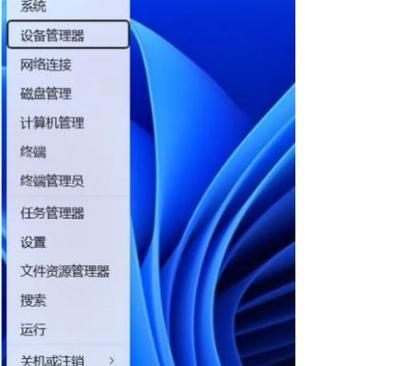随着Windows操作系统的升级,用户账户控制(UserAccountControl,UAC)成为了一种必不可少的安全措施。然而,它也可能成为一种阻碍,特别是对于那些经常进行系统配置和安装软件的用户来说。这篇文章将向大家介绍如何在Windows中关闭用户账户控制,以便更方便地使用计算机。

什么是用户账户控制?
用户账户控制是Windows操作系统中的一种安全特性,旨在防止恶意软件或恶意用户在未经允许的情况下更改计算机设置或访问文件。它通过向用户显示弹出窗口,询问是否允许正在进行的操作,来确保安全性。
为什么需要关闭用户账户控制?
虽然用户账户控制能够增强计算机的安全性,但也可能成为一种阻碍。由于其默认设置比较严格,因此在执行一些常规任务时会频繁弹出提示框,这可能会影响到您的工作效率。为了更方便地使用计算机,关闭用户账户控制可能是一种不错的选择。
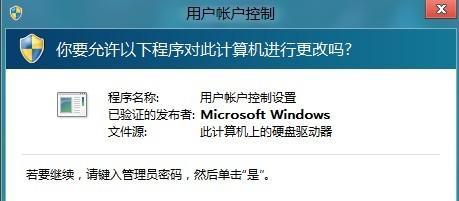
如何关闭用户账户控制?
1.打开开始菜单,输入“用户账户控制”并点击“更改用户账户控制设置”。
2.将滑块移动到“从不通知”位置,然后点击“确定”按钮。
3.重新启动计算机以使更改生效。
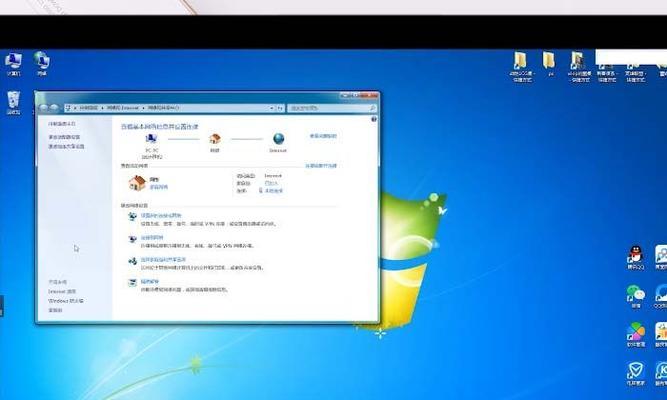
如何重新启用用户账户控制?
如果您需要重新启用用户账户控制,请按照以下步骤操作:
1.打开开始菜单,输入“用户账户控制”并点击“更改用户账户控制设置”。
2.将滑块移动到“始终通知”位置,然后点击“确定”按钮。
3.重新启动计算机以使更改生效。
如何临时关闭用户账户控制?
如果您只需要临时关闭用户账户控制,并希望在完成任务后重新启用它,可以按照以下步骤操作:
1.打开开始菜单,输入“用户账户控制”并点击“更改用户账户控制设置”。
2.将滑块移动到“向我显示通知(但不要自动打开)”位置。
3.完成任务后,再将滑块移回“始终通知”位置。
关闭用户账户控制是否会对计算机的安全性造成威胁?
关闭用户账户控制会降低计算机的安全性。在关闭用户账户控制之前,您应该确保您的计算机已经安装了最新的安全补丁,并且已经安装了一种防病毒软件以保护您的系统。
如何检查用户账户控制的状态?
您可以按照以下步骤检查用户账户控制的状态:
1.打开开始菜单,输入“用户账户控制”并点击“更改用户账户控制设置”。
2.查看滑块的位置来确定用户账户控制的状态。
如何禁用用户账户控制的管理员提示?
如果您想要在执行需要管理员权限的任务时关闭管理员提示框,可以按照以下步骤操作:
1.打开开始菜单,输入“组策略”并点击“编辑组策略”。
2.依次展开以下路径:本地计算机策略->计算机配置->管理模板->Windows组件->认证用户界面。
3.找到“限制管理员提示到管理员”,双击并选择“已启用”。
4.选择“不显示“正在使用管理员权限运行”的提示”,然后点击“确定”按钮。
如何禁用用户账户控制的弹出窗口?
如果您想完全禁用用户账户控制弹出窗口,请按照以下步骤操作:
1.打开开始菜单,输入“组策略”并点击“编辑组策略”。
2.依次展开以下路径:本地计算机策略->计算机配置->管理模板->Windows组件->用户账户控制。
3.找到“使用用户账户控制(UAC)来保护计算机”,双击并选择“已禁用”。
4.重新启动计算机以使更改生效。
用户账户控制的其他注意事项
关闭用户账户控制可能会降低计算机的安全性,因此在关闭之前应该谨慎考虑。如果您经常需要进行一些高级任务,建议您只在需要时临时关闭用户账户控制。如果您需要安装一些不被信任的软件,请保持用户账户控制的开启状态。
常见问题与解答
1.关闭用户账户控制会对计算机的速度产生影响吗?
关闭用户账户控制可能会略微提高计算机的速度,但差别不会很大。
2.禁用用户账户控制是否会导致某些软件无法运行?
禁用用户账户控制可能会导致某些软件无法正常运行,因为它们需要管理员权限来运行。
3.如何知道我是否需要禁用用户账户控制?
只有在您需要执行需要管理员权限的高级任务时,才需要禁用用户账户控制。
用户账户控制的优缺点
优点:加强计算机的安全性,避免恶意软件和恶意用户的入侵。
缺点:在执行常规任务时会频繁弹出提示框,可能影响到用户的工作效率。
关闭用户账户控制的注意事项
关闭用户账户控制可能会降低计算机的安全性,因此在关闭之前应该谨慎考虑。如果您需要进行一些高级任务,请在需要时临时关闭用户账户控制,否则请保持其开启状态。
用户账户控制的未来发展趋势
用户账户控制将继续发展和完善,以便更好地保护计算机的安全性,并提供更好的用户体验。未来可能会出现更智能化、更自动化的用户账户控制方案。
关闭用户账户控制可以使您更方便地使用计算机,但也会降低计算机的安全性。在关闭之前,请务必考虑其影响,并谨慎操作。如果您需要进行一些高级任务,请在需要时临时关闭用户账户控制。