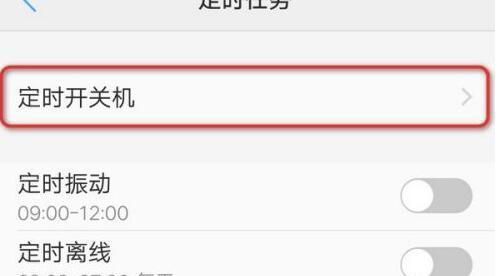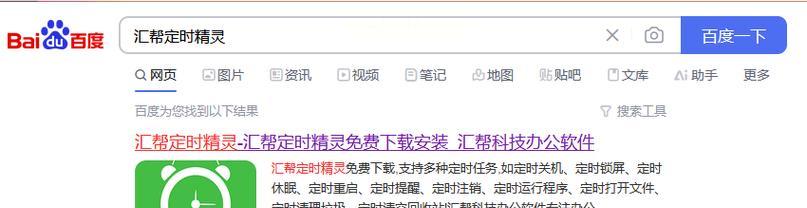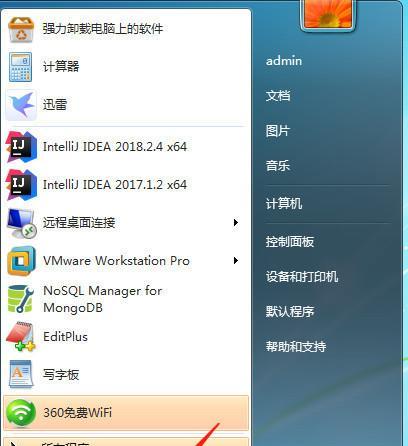在日常使用电脑的过程中,我们会遇到有时需要让电脑在一定时间内自动关机的情况,例如下载完成后,或者晚上睡觉前想让电脑自动关机等等。该怎样设置定时关机电脑呢?下面将为大家详细介绍。

打开任务计划程序
我们需要打开“任务计划程序”来开始设置定时关机电脑的功能。我们可以在开始菜单中直接搜索“任务计划程序”,或者通过控制面板进入“管理工具”中找到“任务计划程序”。
创建一个基本任务
在“任务计划程序”中,我们需要创建一个基本任务来实现定时关机的功能。可以选择在右侧的“操作”中点击“创建基本任务”按钮来进行操作。
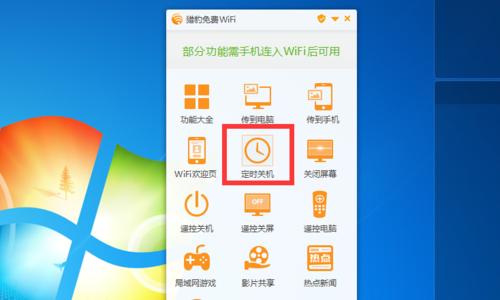
设定任务名称
在创建新任务的窗口中,我们需要给这个新任务命名。“定时关机”、“晚上自动关机”等都可以作为这个任务的名称。
设定任务触发器
接着,在创建新任务的窗口中,我们需要设定任务的触发器,也就是定时关机的时间。可以选择在“触发器”选项卡中,点击“新建”按钮,来进行设置。可以设置每日、每周、每月或者自定义时间等等。
设定执行操作
在设定任务触发器之后,我们需要设定这个任务的执行操作。也就是说,我们需要让电脑自动关机。可以在“操作”选项卡中,选择“新建”按钮,并在“程序/脚本”中填写“shutdown.exe”,在“参数”中填写“/s”,即可实现自动关机的操作。
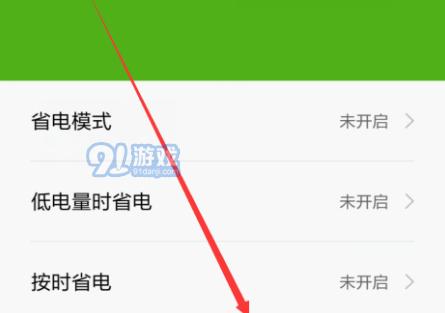
设定其他选项
在设定完基本的任务之后,我们还可以进行其他的选项设置。例如设定任务失败后的操作、设定任务运行的用户权限等等。
完成任务设置
当我们完成所有任务设置之后,就可以点击“完成”按钮,来保存这个新建的任务。此时,系统就会按照我们设定的时间自动关机电脑了。
如何修改任务?
如果需要修改任务的话,我们可以在“任务计划程序”中找到已经创建好的任务,然后右键点击任务选择“属性”,即可进行修改操作。
如何删除任务?
同样地,如果需要删除一个任务,我们可以在“任务计划程序”中找到该任务,右键点击任务选择“删除”,即可进行删除操作。
注意事项
在设置定时关机的过程中,需要注意一些事项。不要在电脑还有未保存文件或者正在进行的任务时进行关机操作,否则可能会丢失重要数据。同时,也要注意任务执行的用户权限,以确保任务可以正常运行。
关机方式选择
在设定任务操作时,我们还可以选择不同的关机方式。我们可以选择“/s”,表示关机操作;“/r”,表示重启操作;“/h”,表示休眠操作等等。
定时关机软件
除了以上的系统自带定时关机功能外,还可以选择安装第三方的定时关机软件。“关机助手”等软件,可以更加方便地进行操作。
适用场景
定时关机的功能可以适用于很多场景。在下载大文件后,在晚上睡觉前等等。这样不仅能够保证电脑的安全性,也可以有效地省电节能。
其他常用操作
除了定时关机外,还有一些常用的关机操作。我们可以在快捷方式中创建“立即关机”、“重启”、“睡眠”等快捷方式,实现一键关机的操作。
通过以上的介绍,相信大家已经学会了如何设置定时关机电脑的方法。无论是在哪种场景下,我们都可以通过简单易学的操作方法,轻松管理电脑。同时,也需要注意任务设置的一些注意事项,以确保任务可以正常执行。