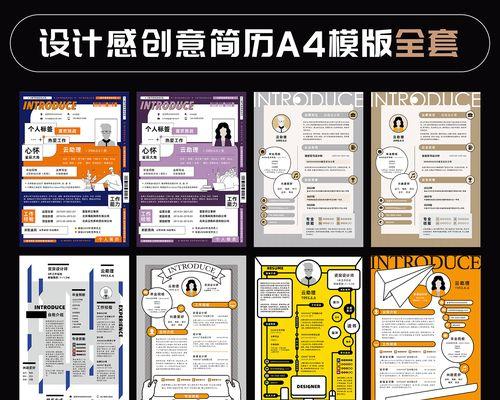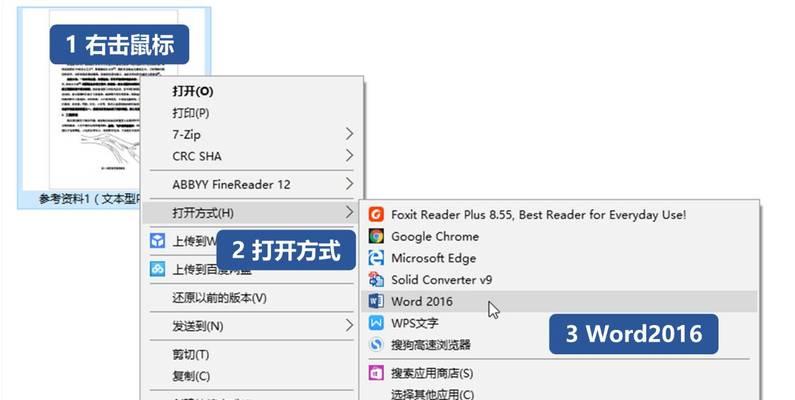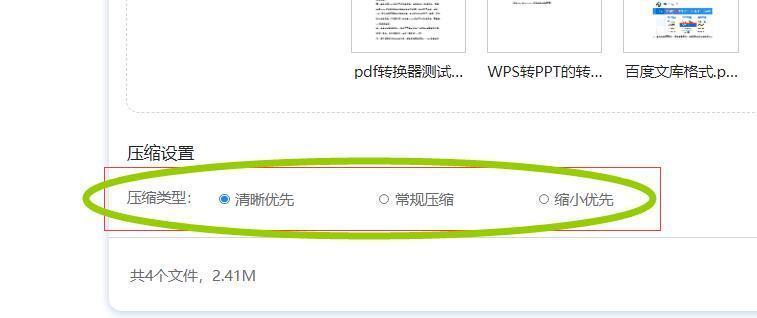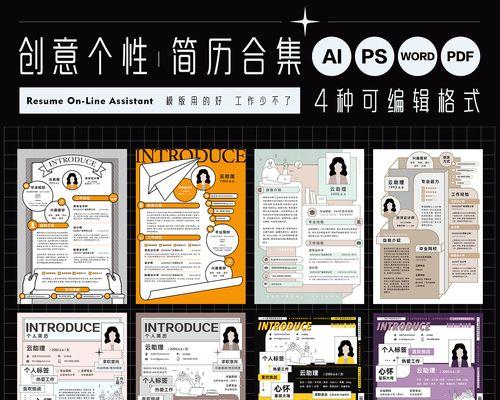现在,越来越多的工作需要使用PDF文件,然而,在使用过程中,我们经常会遇到一些需要修改的问题。尤其是修改PDF文件中的文字大小,更是让人头疼。今天,我们就来一起学习一下如何修改PDF文件中的文字大小,让我们摆脱PDF编辑问题。
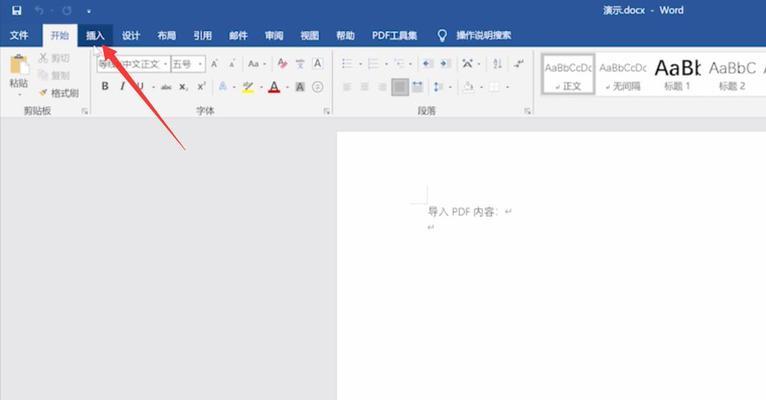
一、选择合适的PDF编辑器
二、导入需要编辑的PDF文件
三、选择需要修改的文字并进行调整
四、按需进行多次编辑
五、保存修改后的PDF文件
六、再次确认修改内容和格式是否符合要求
七、保留原始文件备份
八、学会正确使用文本工具栏
九、调整文本框大小
十、调整文本框位置
十一、学会使用字体和颜色设置
十二、改变文本框形状
十三、为特定文本设置链接和书签
十四、使用批量修改功能
十五、
一、选择合适的PDF编辑器
我们需要选择一款适合自己使用的PDF编辑器,这样才能更好地进行文字大小的修改。市面上常见的PDF编辑器有AdobeAcrobatProDC、FoxitPhantomPDF等,可以根据自己的需求选择合适的编辑器。
二、导入需要编辑的PDF文件
在打开PDF编辑器后,我们需要导入需要编辑的PDF文件。可以通过“文件”菜单中的“打开”选项或拖拽PDF文件到编辑器中来导入文件。
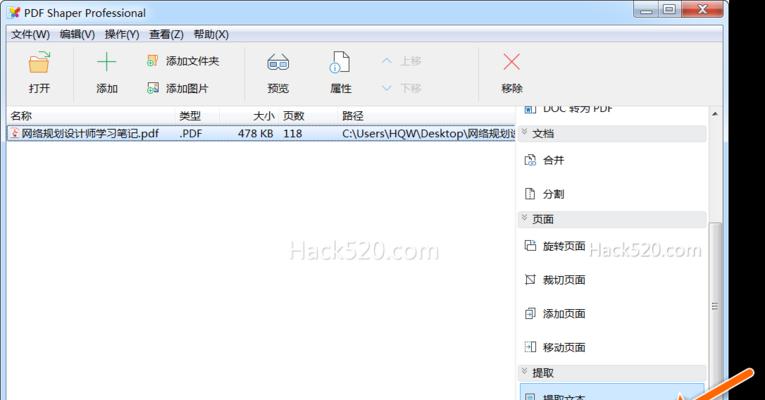
三、选择需要修改的文字并进行调整
在导入PDF文件后,我们需要找到需要修改文字大小的内容,并用鼠标框选。随后,可以使用文本工具栏中的字号调整功能来更改文字大小,实时预览效果。
四、按需进行多次编辑
如果需要修改多处文字大小,可以重复上述步骤进行多次编辑。在这个过程中,需要注意修改后的文字大小是否符合要求。
五、保存修改后的PDF文件
当所有的修改完成后,点击“文件”菜单中的“保存”选项来保存修改后的PDF文件。注意要保存为新的文件名,以免覆盖原始文件。

六、再次确认修改内容和格式是否符合要求
在保存修改后的PDF文件后,我们需要再次确认所做的修改是否符合要求,并检查格式是否正确。如果有误,可以再次进行调整。
七、保留原始文件备份
对于重要的PDF文件,在修改之前应该先进行备份,以免出现意外情况导致文件丢失。同时,备份文件也可以作为修改前的比较对象。
八、学会正确使用文本工具栏
文本工具栏是PDF编辑器中非常重要的一个功能区,它包含了多个文本处理工具,如字体、大小、颜色等。正确使用文本工具栏可以提高编辑效率,缩短编辑时间。
九、调整文本框大小
在进行文字大小的修改时,有时候需要调整文本框的大小。可以使用鼠标拖拽文本框边缘进行大小调整,也可以使用属性菜单进行更细致的调整。
十、调整文本框位置
除了调整文本框大小,有时候也需要调整文本框的位置。在PDF编辑器中,可以使用鼠标拖拽文本框来进行位置调整。
十一、学会使用字体和颜色设置
在进行文字大小的修改时,还需要注意字体和颜色设置。可以通过文本工具栏中的字体和颜色设置选项来进行相应的调整。
十二、改变文本框形状
有时候需要对文本框进行更改,以适应不同的排版需求。在PDF编辑器中,可以使用形状工具来改变文本框的形状。
十三、为特定文本设置链接和书签
在编辑PDF文件时,有时候需要为特定的文本设置链接和书签。这样可以提高PDF文件的可用性和互动性。在PDF编辑器中,可以使用相应的工具来进行设置。
十四、使用批量修改功能
如果需要对大量文本进行修改,可以使用批量修改功能。在PDF编辑器中,可以设置规则并批量应用到多处文本中。
十五、
通过以上步骤,我们就可以轻松地进行PDF文件中文字大小的修改。不同的PDF编辑器功能略有不同,但是大体流程都是类似的。希望这篇文章能够帮助到大家,让我们更好地应对PDF编辑问题。