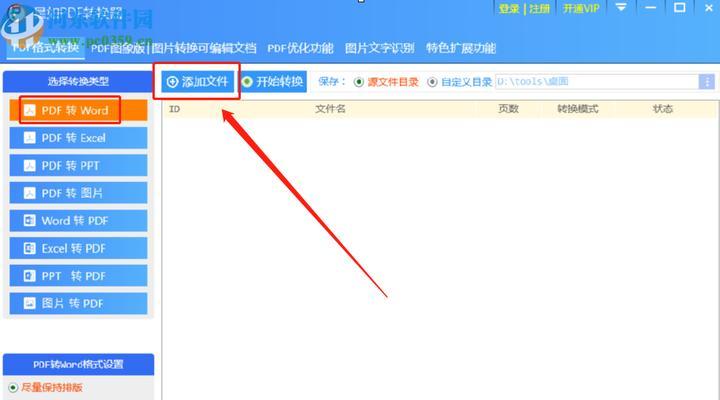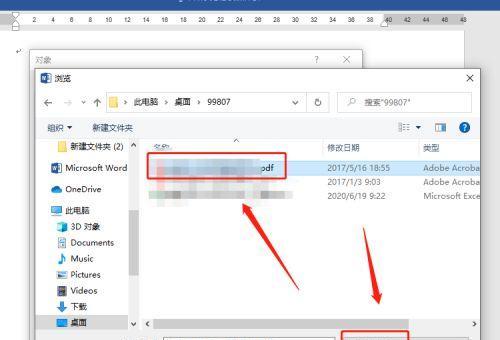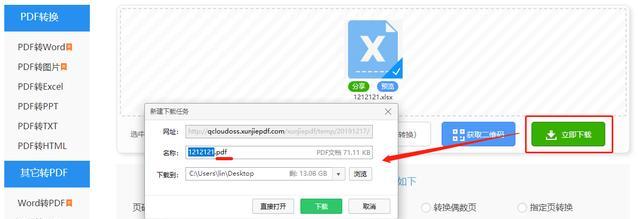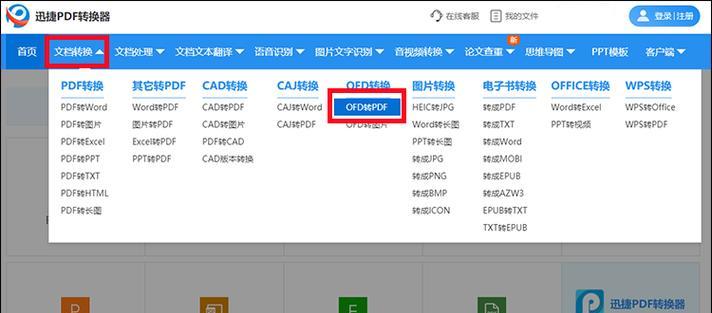电脑文件转换PDF格式:简单易学的实用技能
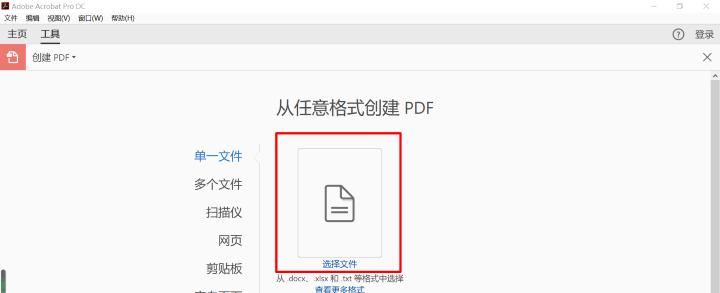
在日常工作或学习中,我们常常需要将文档、图片等资料转换为PDF格式,以便于共享和保护。然而,许多人可能不熟悉如何进行电脑文件转换PDF格式的操作。本文将详细介绍如何利用电脑软件进行PDF转换,让您轻松掌握这项实用技能。
一、文件转换软件的选择
在进行文件转换PDF格式之前,我们需要选择一款可靠的文件转换软件。比较常见的软件有AdobeAcrobat、WPSOffice等,本文将以WPSOffice为例进行讲解。

二、打开文件并转换为PDF格式
1.打开WPSOffice软件,并选择需要转换的文件。
2.点击“文件”菜单中的“另存为”选项。
3.在弹出的“保存为”窗口中,将文件类型选择为PDF格式,并设置保存路径和文件名。
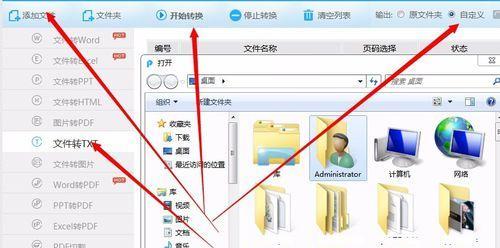
4.点击“保存”按钮即可完成文件转换为PDF格式。
三、设置PDF文档属性
1.打开已经转换为PDF格式的文件。
2.点击“文件”菜单中的“属性”选项。
3.在“属性”窗口中,可以设置文档的标题、作者、主题等属性信息,以便于管理和检索。
4.点击“确定”按钮即可完成PDF文档属性的设置。
四、加密PDF文档
1.打开已经转换为PDF格式的文件。
2.点击“文件”菜单中的“加密”选项。
3.在“加密文档”窗口中,可以设置密码和权限等安全措施,以保护文档内容的安全。
4.点击“确定”按钮即可完成PDF文档的加密。
五、调整PDF文档大小和页边距
1.打开已经转换为PDF格式的文件。
2.点击“页面布局”菜单中的“页面设置”选项。
3.在“页面设置”窗口中,可以设置页面大小和页边距等参数,以满足不同需求。
4.点击“确定”按钮即可完成PDF文档大小和页边距的调整。
六、合并多个PDF文档
1.打开需要合并的多个PDF文件。
2.在WPSOffice软件中选择“插入”菜单中的“PDF文件”选项。
3.在弹出的“选择文件”窗口中,选择需要合并的多个PDF文件,并点击“打开”按钮。
4.点击“保存”按钮即可完成多个PDF文档的合并。
七、拆分PDF文档
1.打开需要拆分的PDF文件。
2.在WPSOffice软件中选择“页面布局”菜单中的“拆分”选项。
3.在弹出的“拆分文档”窗口中,可以设置拆分方式和页码范围等参数。
4.点击“确定”按钮即可完成PDF文档的拆分。
八、OCR识别PDF文档
1.打开需要OCR识别的PDF文件。
2.在WPSOffice软件中选择“OCR识别”菜单中的“文字识别”选项。
3.在弹出的“文字识别”窗口中,可以选择语言和输出格式等参数。
4.点击“开始识别”按钮即可完成PDF文档的OCR识别。
九、PDF文档批量转换
1.打开WPSOffice软件,并选择需要转换的多个文件。
2.点击“文件”菜单中的“批量转换”选项。
3.在弹出的“批量转换”窗口中,可以设置转换格式和保存路径等参数。
4.点击“开始转换”按钮即可完成多个文件的批量转换。
十、利用在线工具转换PDF格式
除了通过软件进行PDF转换,还可以利用在线工具进行转换。比较常见的在线工具有Smallpdf、Zamzar等,具体操作类似于软件转换,不再赘述。
十一、优化PDF文件大小
1.打开已经转换为PDF格式的文件。
2.点击“文件”菜单中的“优化PDF”选项。
3.在“优化PDF”窗口中,可以设置压缩方式和分辨率等参数,以减小文件大小。
4.点击“确定”按钮即可完成PDF文件大小的优化。
十二、PDF文档签名
1.打开需要签名的PDF文件。
2.点击“工具”菜单中的“签名”选项。
3.在弹出的“签名”窗口中,可以选择手写签名或数字证书等方式进行签名。
4.点击“完成签名”按钮即可完成PDF文档的签名。
十三、PDF文档评论
1.打开需要评论的PDF文件。
2.点击“工具”菜单中的“评论”选项。
3.在弹出的“评论”窗口中,可以添加批注、文本框、箭头等评论内容。
4.点击“保存”按钮即可完成PDF文档的评论。
十四、PDF文档翻译
1.打开需要翻译的PDF文件。
2.在WPSOffice软件中选择“翻译”菜单中的“翻译文档”选项。
3.在弹出的“翻译文档”窗口中,可以选择翻译语言和翻译方式等参数。
4.点击“开始翻译”按钮即可完成PDF文档的翻译。
十五、
电脑文件转换PDF格式是一项非常实用的技能,通过本文的介绍,相信大家已经掌握了基本的操作方法。希望本文对您有所帮助,也欢迎大家分享自己的心得和经验。