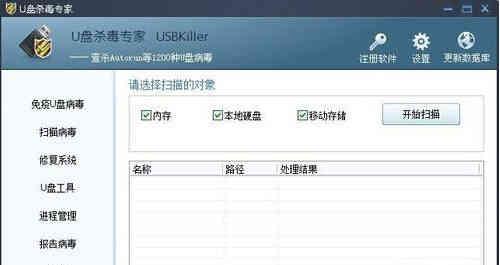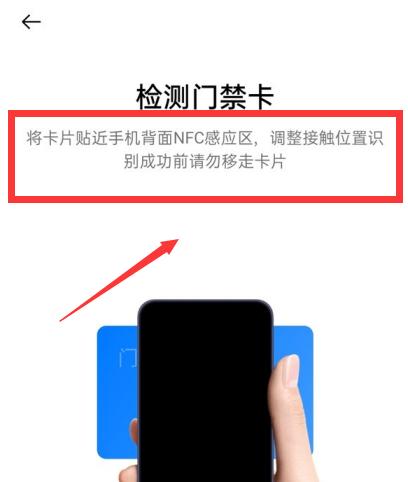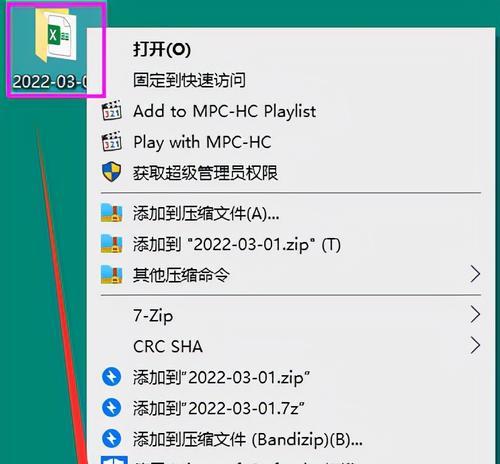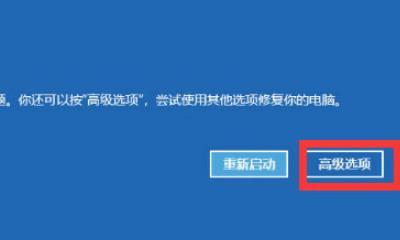在日常生活中,我们经常会使用U盘进行文件的传输。但有时候,当我们插上U盘却无法访问时,这会给我们带来很大的麻烦。为了解决这个问题,本文将为大家介绍如何快速解决U盘无法访问的问题。
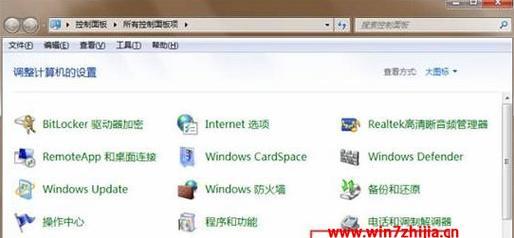
检查电脑和USB口
如果U盘无法访问,首先需要检查一下电脑和USB口是否存在问题。可以尝试将U盘插入其他电脑或USB口中,看是否可以正常访问。
尝试重新插拔
如果U盘无法访问,可以尝试重新插拔U盘。有时候,这种简单的操作就能解决问题。

查看磁盘管理
如果重新插拔U盘无效,可以尝试查看一下磁盘管理。在磁盘管理中,可以看到U盘是否被识别,并且分配了哪个驱动器号。
启用U盘驱动器
如果磁盘管理中能够看到U盘,但是无法访问,可以尝试启用U盘驱动器。在磁盘管理中,右键点击U盘,选择“更改驱动器号和路径”,然后启用驱动器即可。
使用命令行修复
如果U盘无法访问,还可以尝试使用命令行修复。打开命令行窗口,输入“chkdsk/fX:”(其中X为U盘所在的驱动器号),等待命令执行完毕后,重启电脑即可。
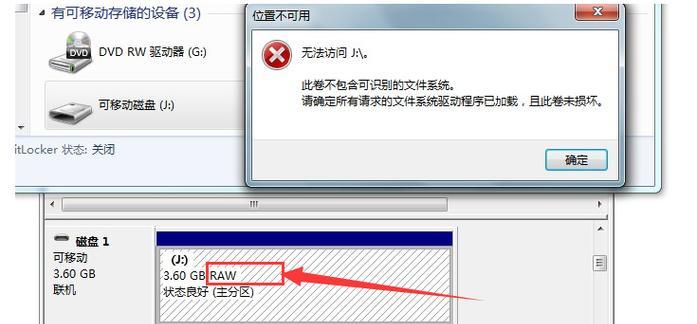
格式化U盘
如果以上方法都无法解决问题,那么最后的办法就是格式化U盘。但是,在格式化之前,需要先备份好U盘中的数据,以免数据丢失。
卸载和重新安装驱动程序
如果U盘无法访问,还可以尝试卸载和重新安装驱动程序。在设备管理器中找到U盘所在的驱动器,右键点击卸载,然后重新插拔U盘,系统会重新安装驱动程序。
检查病毒
如果U盘无法访问,还可以尝试检查是否存在病毒。可以使用杀毒软件对U盘进行扫描,并清除病毒。
查看U盘读写权限
如果U盘无法访问,还可以尝试查看U盘的读写权限。在U盘属性中,选择“安全”选项卡,检查是否有读写权限。
修复U盘文件系统
如果U盘无法访问,还可以尝试修复U盘文件系统。在U盘属性中,选择“工具”选项卡,点击“检查”按钮即可。
卸载U盘驱动程序
如果U盘无法访问,还可以尝试卸载U盘驱动程序。打开设备管理器,找到U盘所在的驱动器,右键点击卸载即可。
清理U盘
如果U盘无法访问,还可以尝试清理U盘。可以使用清洁工具对U盘进行清理,以保证U盘的正常运行。
更换U盘
如果以上方法都无法解决问题,那么只能考虑更换U盘了。有时候,U盘本身就存在问题,需要更换才能解决。
咨询专业人士
如果以上方法都无法解决问题,可以咨询专业人士。他们会根据实际情况为你提供相应的解决方案。
以上就是关于U盘无法访问的解决方法。我们可以根据实际情况选择相应的方法进行解决。希望本文能对大家有所帮助。