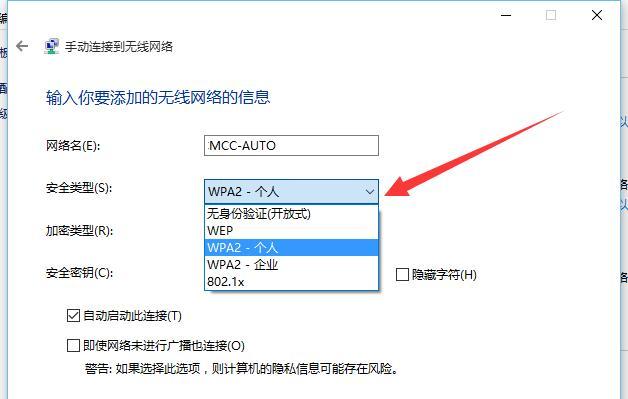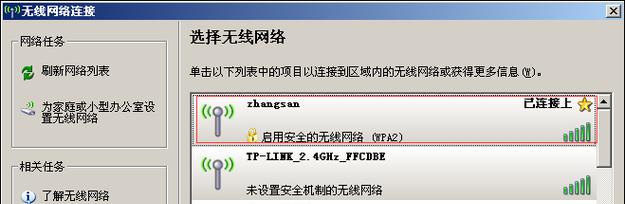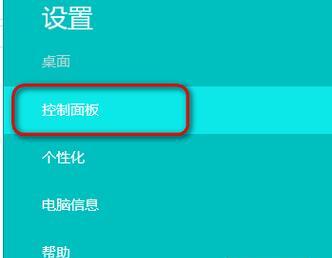随着科技的进步,Wi-Fi无线网络已经成为人们生活中必不可少的一部分,但是对于那些使用台式电脑的用户来说,要想连接Wi-Fi无线网络却不是件容易的事情。为了帮助那些不熟悉如何使用台式电脑连接Wi-Fi无线网络的用户,本文将详细介绍台式电脑连接Wi-Fi网络的步骤。
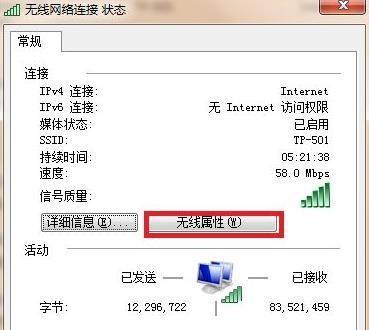
一、确认无线网络名称和密码
在开始连接Wi-Fi无线网络之前,我们需要确认无线网络名称和密码,这通常可以在路由器或者Wi-Fi接入点上找到。如果你是第一次连接该网络,则需要询问网络管理员或者提供者获取无线网络名称和密码。
二、打开台式电脑的Wi-Fi功能
为了连接Wi-Fi无线网络,我们需要打开台式电脑的Wi-Fi功能。在Windows系统中,你可以点击右下角的网络图标,在下拉菜单中选择“打开网络和共享中心”,然后点击左侧的“更改适配器设置”。在这个窗口中,可以看到你的电脑有哪些网络接口设备,找到Wi-Fi设备并右键点击“启用”。
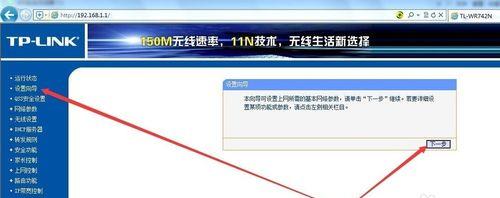
三、搜索可用的Wi-Fi无线网络
启用Wi-Fi设备后,你就可以搜索可用的Wi-Fi无线网络了。在Windows系统中,你可以回到“打开网络和共享中心”窗口,然后点击左侧的“更改适配器设置”,在这个窗口中选择Wi-Fi设备,然后点击上方的“搜索可用网络”。
四、选择要连接的Wi-Fi网络
当搜索到可用的Wi-Fi网络后,你需要选择一个要连接的无线网络。在Windows系统中,你可以双击要连接的网络名称,然后输入之前确认的密码。
五、等待连接成功
在输入正确的密码后,你需要等待一段时间才能连接成功,这取决于你所在的位置、信号强度和其他因素。
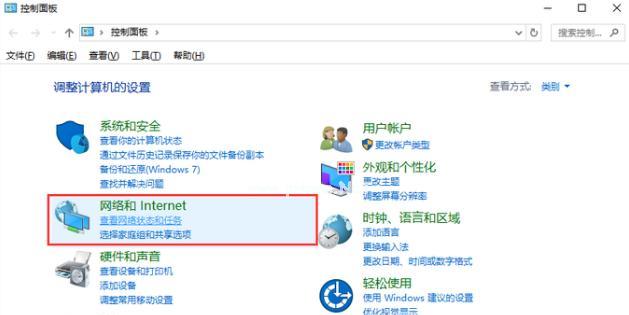
六、检查连接是否成功
连接成功后,你需要确保可以正常访问互联网。你可以打开浏览器,尝试访问一些网站,如果可以正常访问,则说明你已经成功连接到Wi-Fi无线网络。
七、优化Wi-Fi信号
如果你发现Wi-Fi信号不稳定或者连接速度较慢,可以考虑优化Wi-Fi信号。尝试移动台式电脑或者路由器的位置以改善信号。关闭其他占用带宽的应用程序,如下载工具或者视频流服务。你可以考虑使用Wi-Fi信号扩展器或者中继器来扩展信号范围。
八、安全注意事项
在连接Wi-Fi无线网络时,需要注意保护个人隐私和数据安全。确保使用强密码并定期更改密码以防止未经授权的访问。建议使用加密协议(如WPA2)来加密数据传输。
九、网络共享
一旦你成功连接到Wi-Fi无线网络,你可以将文件和打印机共享给其他计算机。在Windows系统中,你可以进入“网络和共享中心”窗口,然后点击左侧的“更改高级共享设置”,在这个窗口中开启文件和打印机共享功能。
十、管理无线网络
如果你经常使用Wi-Fi无线网络,可以考虑管理无线网络列表。在Windows系统中,你可以进入“网络和共享中心”窗口,然后点击左侧的“管理无线网络”来查看和管理已连接的无线网络。
十一、使用快捷键
为了更方便地连接Wi-Fi无线网络,你可以使用一些快捷键。在Windows系统中,你可以按下“Win+I”组合键,然后选择“网络和Internet”,在这个窗口中选择Wi-Fi设备并启用Wi-Fi功能。
十二、更新驱动程序
如果你遇到了连接Wi-Fi无线网络的问题,可以考虑更新Wi-Fi设备的驱动程序。在Windows系统中,你可以进入“设备管理器”,然后找到Wi-Fi设备并右键点击“更新驱动程序”。
十三、重置网络设置
如果你无法连接到Wi-Fi无线网络,可以尝试重置网络设置。在Windows系统中,你可以进入“打开网络和共享中心”窗口,然后选择“更改适配器设置”,在这个窗口中找到Wi-Fi设备并右键点击“重置”。
十四、寻求帮助
如果你遇到了无法解决的问题,可以寻求帮助。你可以联系网络管理员、服务提供商或者在相关论坛或社区寻求帮助。
十五、
在本文中,我们详细介绍了如何使用台式电脑连接Wi-Fi无线网络。我们讨论了确认无线网络名称和密码、打开Wi-Fi功能、搜索可用的Wi-Fi无线网络、选择要连接的Wi-Fi网络、优化Wi-Fi信号、安全注意事项、网络共享、管理无线网络、使用快捷键、更新驱动程序、重置网络设置和寻求帮助等方面的内容。希望这篇文章对那些不熟悉台式电脑连接Wi-Fi无线网络的用户有所帮助。